In today’s fast-paced digital world, ensuring the security of your computer is more important than ever. With the increasing number of cyber threats and the need for privacy, knowing how to quickly lock your computer can save you from potential data breaches. This comprehensive guide explores the various shortcuts to lock your computer, ensuring that you can safeguard your sensitive information in the blink of an eye.
Locking your computer not only protects your personal data but also helps maintain productivity in shared workspaces. Whether you are using Windows, macOS, or Linux, there are efficient ways to lock your computer instantly. This article will delve into the different shortcuts available across various operating systems, offering you the knowledge to keep your device secure.
Additionally, we will discuss the importance of computer security, the potential risks associated with leaving your computer unlocked, and practical tips to enhance your overall digital safety. So, let’s embark on this journey of securing your computer through effective locking shortcuts!
Table of Contents
Importance of Locking Your Computer
Locking your computer is a crucial step in maintaining your digital security. Here are some reasons why you should regularly lock your device:
- Prevents Unauthorized Access: Locking your computer ensures that only you can access your files and applications.
- Protects Sensitive Information: In a world where data breaches are common, safeguarding your personal and professional information is paramount.
- Enhances Productivity: By locking your computer when you step away, you can minimize distractions and keep your workspace organized.
- Encourages Good Security Habits: Regularly locking your device fosters a culture of security awareness.
Shortcut to Lock Computer on Windows
Windows operating systems provide several convenient ways to lock your computer quickly. Here are the most effective shortcuts:
Using Keyboard Shortcuts
- Windows Key + L: This is the most common shortcut to lock your computer instantly. Simply press the Windows key and the letter L simultaneously, and your screen will be locked.
Using the Start Menu
- Click on the Start Menu: Click the Windows icon on the bottom left of your screen, then select your user account icon and choose "Lock."
Using Ctrl + Alt + Delete
- Press Ctrl + Alt + Delete: This will bring up a menu where you can select "Lock" to secure your computer.
Shortcut to Lock Computer on macOS
For macOS users, locking your computer is just as straightforward. Here’s how to do it:
Using Keyboard Shortcuts
- Control + Command + Q: Pressing these keys together will lock your screen immediately.
Using the Apple Menu
- Click on the Apple Menu: In the top left corner, select "Lock Screen" to secure your device.
Shortcut to Lock Computer on Linux
Linux users also have quick options to lock their computers. Depending on your desktop environment, the methods may vary:
Using Keyboard Shortcuts
- Ctrl + Alt + L: This is a common shortcut for many Linux distributions to lock your screen.
Using the System Menu
- Select Lock from the System Menu: Click on the system menu (usually at the top right) and choose the lock option.
Creating Custom Shortcuts to Lock Computer
If the default shortcuts don’t suit your preferences, you can create custom shortcuts on your operating system. Here’s how:
On Windows
- Right-click on the desktop and select "New"> "Shortcut."
- Type in: rundll32.exe user32.dll,LockWorkStation
- Follow the prompts to name your shortcut and assign a key combination.
On macOS
- Go to "System Preferences"> "Keyboard"> "Shortcuts."
- Select "Screen Saver" and assign a new shortcut for activating the screen lock.
Best Practices for Computer Security
Securing your computer goes beyond just locking it. Here are some best practices to enhance your overall security:
- Use Strong Passwords: Ensure that your login credentials are robust and changed regularly.
- Enable Automatic Lock: Set your computer to lock automatically after a certain period of inactivity.
- Install Antivirus Software: Protect your device from malware and viruses with reliable antivirus solutions.
- Regular Updates: Keep your operating system and applications updated to protect against vulnerabilities.
Common Issues When Locking Your Computer
While locking your computer is a straightforward process, you may encounter some issues:
- Shortcut Not Working: Ensure that the keyboard shortcut is correctly configured in your settings.
- Computer Freezing: If your computer frequently freezes when attempting to lock, check for software updates or consider a system reboot.
- Forgotten Password: If you forget your password, you may need to reset it through your operating system’s recovery options.
Conclusion
In summary, knowing how to lock your computer quickly is an essential skill that promotes security and protects your sensitive information. Whether you are using Windows, macOS, or Linux, there are straightforward shortcuts and methods to ensure that your device remains secure during your absence.
We encourage you to adopt these practices and make locking your computer a habit. If you found this article helpful, please leave a comment, share it with others, or explore more articles on our site to enhance your digital security knowledge.
Final Thoughts
Thank you for taking the time to read this comprehensive guide on the shortcut to lock your computer. We hope you found it informative and beneficial. Remember, security begins with you, so stay vigilant and keep your devices safe!
Article Recommendations
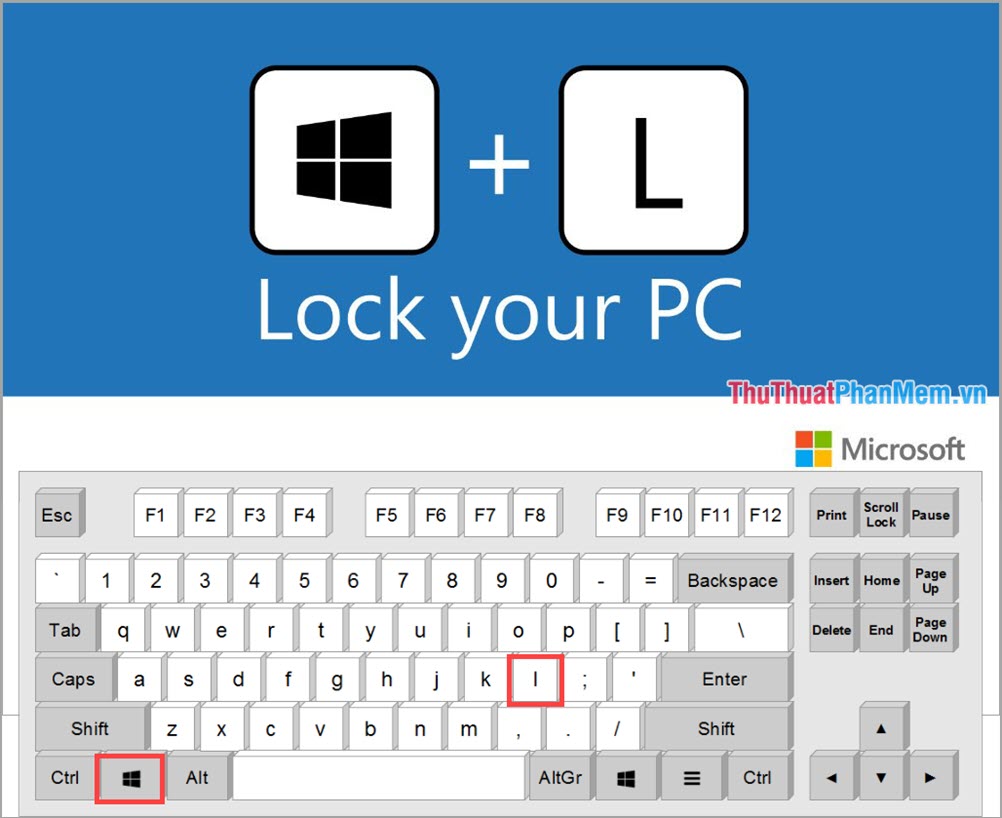

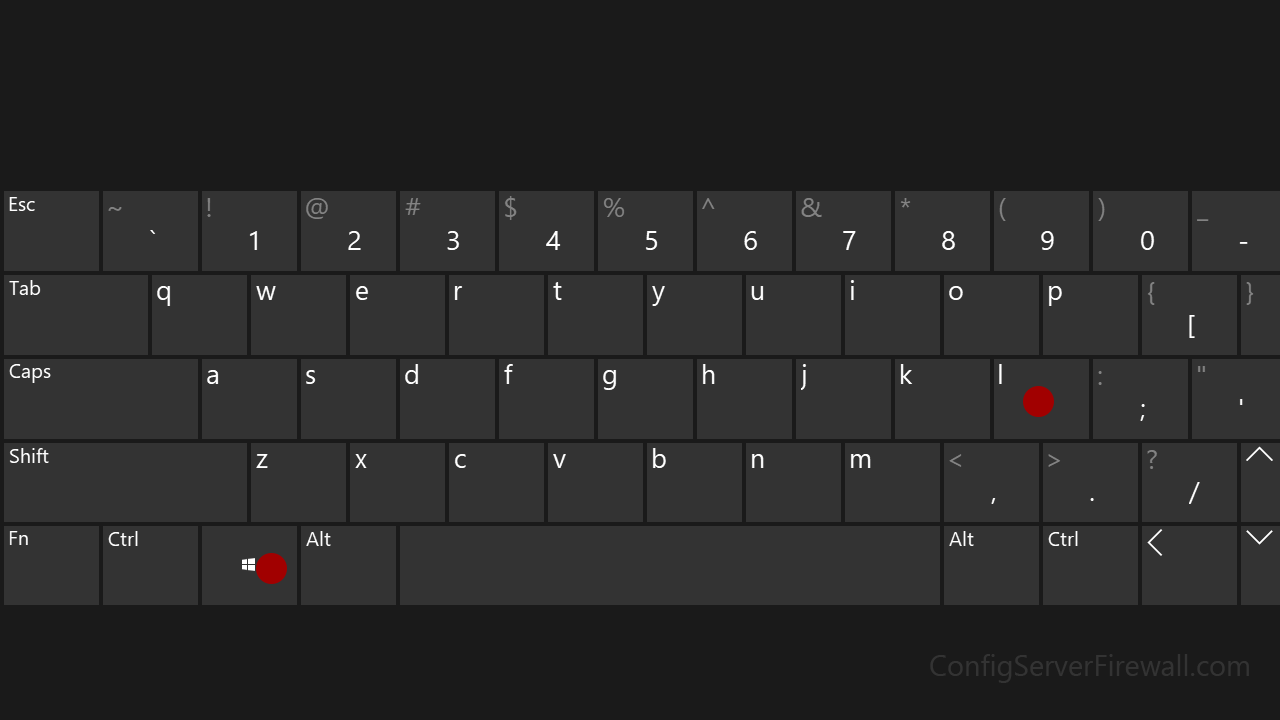
ncG1vNJzZmilqZu8rbXAZ5qopV%2BZtq670mtmrKCfp8GkwdNmq6hlnKSwrHnCqKSpraSav2%2B006aj