In the world of video editing, adjusting audio levels is just as crucial as fine-tuning visual elements. If you're wondering how to turn down audio in CapCut, you're in the right place. CapCut is a popular mobile video editing app that allows users to create stunning videos with ease, and mastering audio control is essential for achieving professional-quality results.
Whether you're a beginner or an experienced editor, learning how to manage audio levels in CapCut can enhance your videos significantly. In this guide, we will delve into various methods to turn down audio, ensuring that your background music complements your voiceovers without overpowering them.
From adjusting music volume to editing audio clips, we will cover all aspects of audio management within the CapCut app. This article will not only provide clear instructions but also offer tips and tricks to optimize your audio editing skills in CapCut.
Table of Contents
Understanding Audio in CapCut
Before diving into the steps for turning down audio, it’s essential to understand the audio features within CapCut. The app provides users with a versatile platform to manage multiple audio tracks, including background music, sound effects, and voiceovers.
Here are some key audio elements in CapCut:
- Background Music: This is the primary audio layer that sets the mood of your video.
- Voiceover: This is the narration or commentary you record to accompany your visuals.
- Sound Effects: These are additional audio clips added to enhance specific moments in your video.
Accessing Audio Settings
To turn down audio levels effectively, you first need to access the audio settings in CapCut. Here’s how to do it:
Turning Down Background Music
Adjusting the background music volume is crucial to ensure it does not overshadow your voiceover or important audio elements. Follow these steps to turn down background music in CapCut:
Adjusting Voiceover Volume
If you’ve recorded a voiceover, ensuring it’s at an appropriate level is essential. Here’s how to adjust the voiceover volume in CapCut:
Editing Audio Clips
Sometimes, you may need to edit specific audio clips to achieve the desired sound quality. CapCut allows you to trim, split, and adjust audio clips efficiently. Here’s how:
Using the Audio Mixer
CapCut features an audio mixer that enables users to balance audio levels across different tracks. Here’s how to utilize the audio mixer:
Exporting with Adjusted Audio
Once you’re satisfied with your audio adjustments, it’s time to export your project. Follow these steps to export your video with the adjusted audio:
Tips for Better Audio Control
To optimize your audio editing experience in CapCut, consider the following tips:
- Always preview your audio changes to ensure they fit the video context.
- Use headphones to catch subtle audio discrepancies.
- Experiment with different volume levels to find the perfect balance.
Conclusion
In this comprehensive guide, we’ve explored the various methods to turn down audio in CapCut, from adjusting background music to fine-tuning voiceovers. Mastering these audio controls will significantly enhance the quality of your videos, making them more engaging and professional.
Feel free to share your thoughts in the comments below, or share this article with fellow video editors. Don’t hesitate to check out our other articles for more tips and tricks on video editing!
Final Thoughts
We hope this guide has been helpful in your journey to mastering audio in CapCut. Remember, great audio can make or break your video, so take the time to adjust it to perfection. We look forward to seeing you return for more insightful content!
Article Recommendations

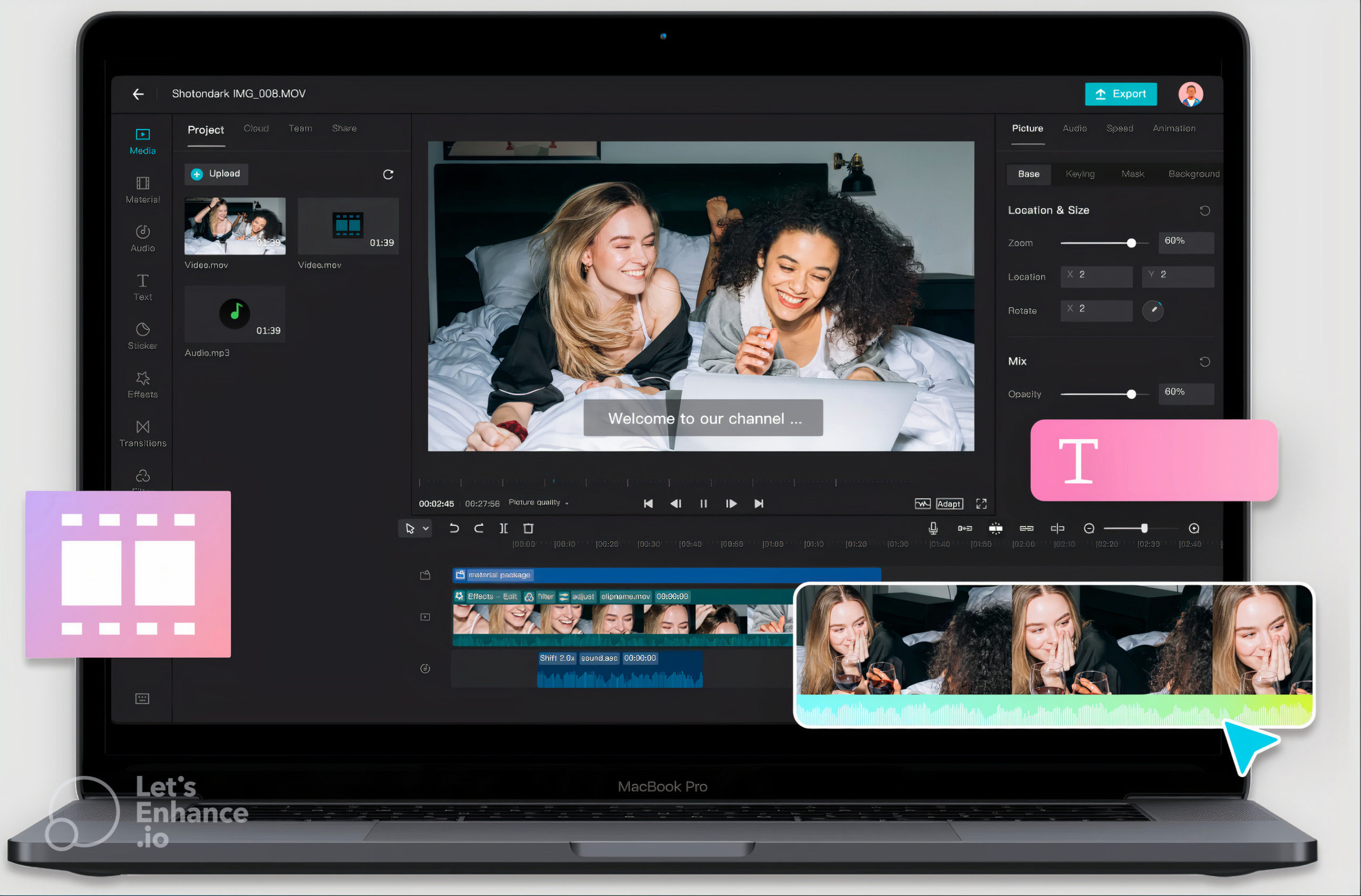

ncG1vNJzZmilqZu8rbXAZ5qopV%2BZtq670mpmoaenYsGwedOuqadllKTEr3nArpuip12eu26vwKmarqxencGuuA%3D%3D