In today’s digital age, converting photos to PDF on your iPhone is an essential skill for both personal and professional use. Whether you want to share important documents, create a portfolio, or simply organize your images, knowing how to turn a photo into a PDF can save you time and effort. In this article, we will explore various methods to convert your photos into PDF format directly from your iPhone, ensuring that you can do it easily and efficiently.
In this comprehensive guide, we will cover the different tools and applications available for converting photos to PDF on your iPhone. We will also provide step-by-step instructions, tips, and tricks to make the process as smooth as possible. With our expertise, you will be able to turn your photos into PDFs with confidence.
Additionally, we will touch on the benefits of using PDFs over other file formats and why they are preferred for document sharing. So let’s dive in and discover how to turn a photo into a PDF on your iPhone!
Table of Contents
What is a PDF?
A PDF (Portable Document Format) is a file format developed by Adobe that allows documents to be presented in a manner independent of application software, hardware, and operating systems. PDFs can contain text, images, and even hyperlinks, making them a versatile choice for document sharing.
Why Convert Photos to PDF?
There are several reasons why you might want to convert photos to PDF format:
- Professional Presentation: PDFs maintain the original quality of your images and can be easily shared with clients or colleagues.
- Document Organization: Converting multiple photos into a single PDF keeps your files organized and easy to access.
- Compatibility: PDFs can be opened on any device without the need for specific software.
- Security: PDFs can be password-protected, ensuring your images are secure.
Methods to Convert Photos to PDF on iPhone
There are several methods to convert photos to PDF on your iPhone, including built-in features and third-party applications. Below are the most common methods.
Using the Files App
The Files app on your iPhone allows you to convert photos to PDF easily. Here’s how:
Using the Notes App
The Notes app is another built-in option to convert photos to PDF. Here’s how:
Using Third-Party Apps
If you prefer more features, various third-party apps can help you convert photos to PDF. Some popular options include:
- Adobe Scan: A powerful app that allows you to scan documents and convert images to PDF.
- PDF Converter: This app supports multiple file formats and offers additional editing features.
- Scanner Pro: A comprehensive app that turns your iPhone into a portable scanner.
Tips for Converting Photos to PDF
Here are some tips to ensure a successful conversion:
- Make sure your photos are high quality for the best PDF results.
- Use the correct orientation for your photos before converting.
- Consider merging multiple photos into a single PDF for better organization.
- Check the size of the PDF after conversion to ensure it meets your needs.
Common Issues and Solutions
Here are some common issues you may encounter while converting photos to PDF and their solutions:
- Issue: The PDF file size is too large.
- Solution: Use a compression tool or app to reduce the file size.
- Issue: The images are not clear in the PDF.
- Solution: Ensure that the original photos are high resolution before conversion.
Conclusion
In this article, we explored how to turn a photo into a PDF on iPhone using various methods, including built-in features and third-party apps. By following the steps outlined, you can easily convert your photos into high-quality PDFs suitable for sharing and organizing your images. We encourage you to try out these methods and see which one works best for you!
If you found this article helpful, please leave a comment, share it with your friends, or check out our other articles for more tips and tricks.
Thank you for reading, and we hope to see you back on our site soon!
Article Recommendations
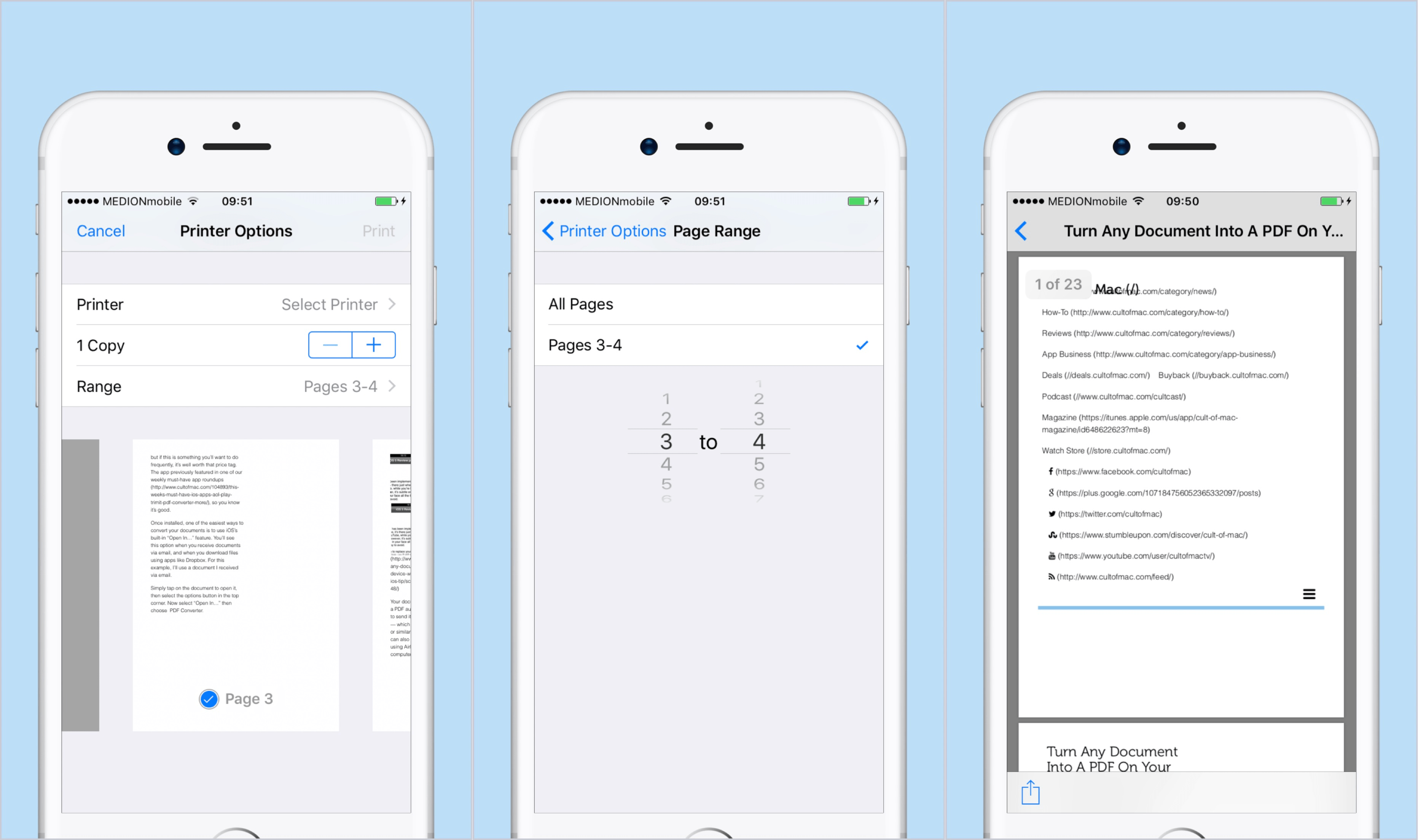
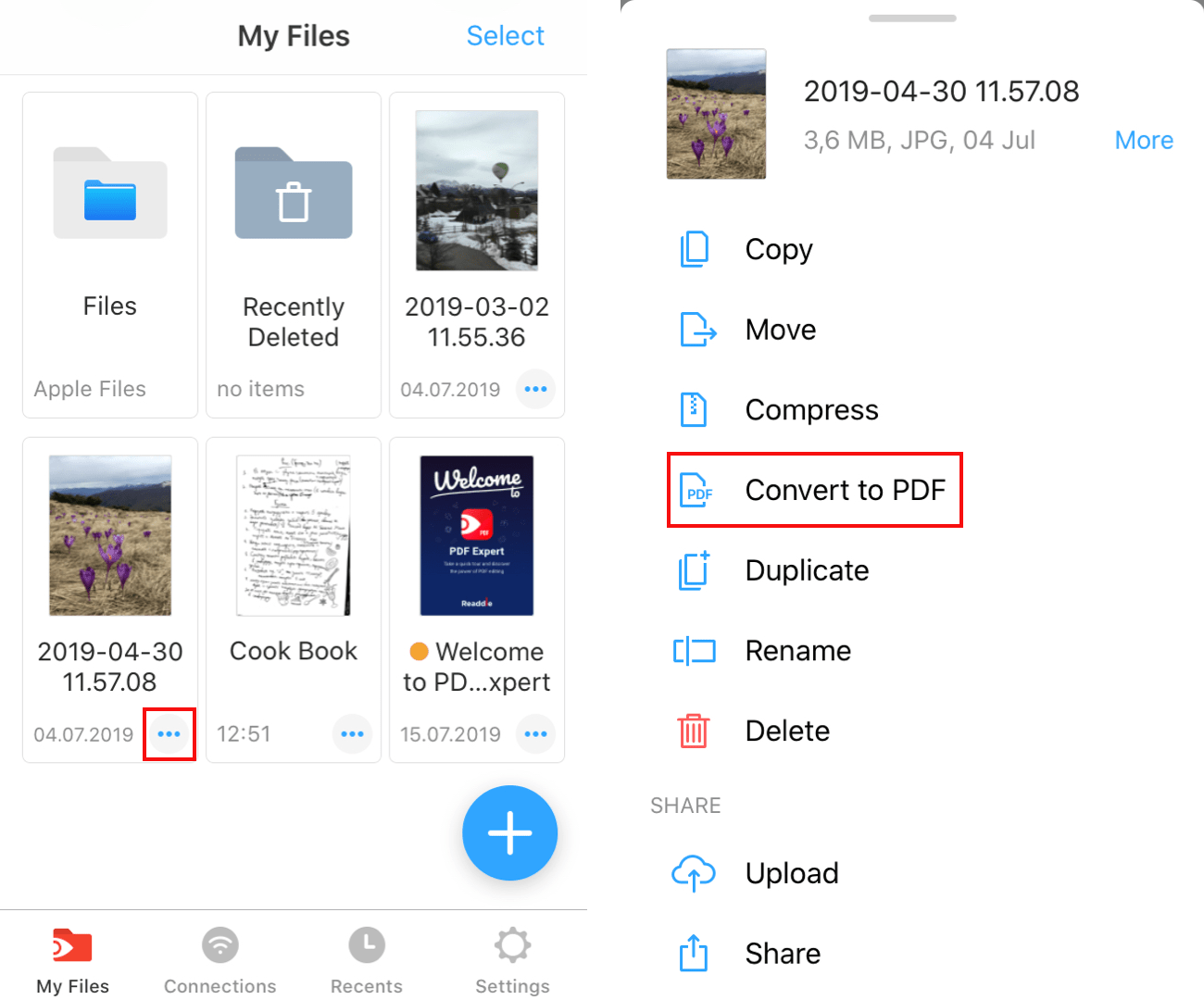
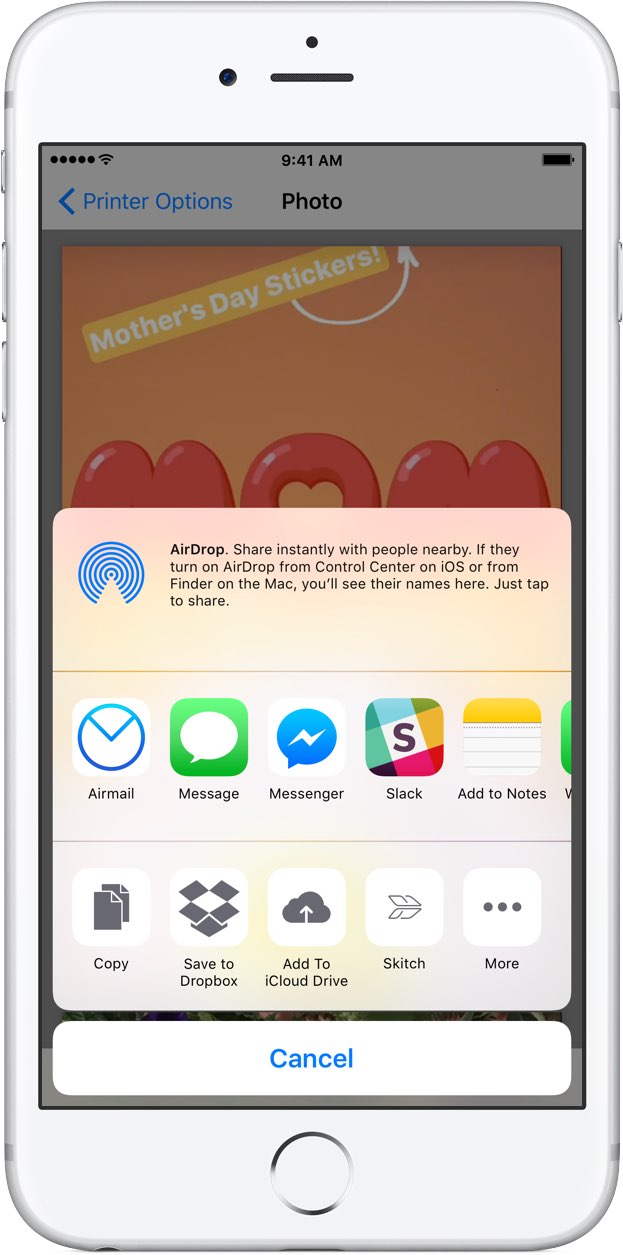
ncG1vNJzZmilqZu8rbXAZ5qopV%2BZtq670mtmoaenYsGwedOuqadlkWK9qbvTqGSipqSkeqJ5z52dZqeeYraxtM6nnGegpKK5