Taking screenshots on Disney can be a valuable skill for fans looking to capture their favorite moments from movies or shows. Whether you're using a mobile device, tablet, or computer, knowing the right method to screenshot can enhance your viewing experience. In this article, we will explore various techniques for capturing screenshots on Disney+ across different devices.
With the increasing popularity of streaming services like Disney+, many users are eager to preserve memorable scenes or share exciting content with friends. This guide will provide detailed steps and tips on how to take a screenshot on Disney+. We will also discuss the legal considerations and limitations associated with taking screenshots of copyrighted content.
By understanding the processes for different platforms—be it iOS, Android, or desktop—you will be well-equipped to capture your favorite Disney moments effortlessly. Let’s dive in!
Table of Contents
1. Understanding Screenshots and Copyright Issues
Screenshots are a convenient way to capture and share visual content. However, it is essential to understand that Disney+ and other streaming services may have restrictions on taking screenshots due to copyright laws.
When taking screenshots of content from Disney+, consider the following:
- Always respect copyright laws and the terms of service of the platform.
- Use screenshots for personal enjoyment rather than for commercial purposes.
- Avoid sharing screenshots that contain sensitive or copyrighted material without permission.
2. Taking Screenshots on Disney+ for iOS Devices
If you are using an iPhone or iPad, taking a screenshot on Disney+ is a straightforward process. Follow these steps:
2.1 Using the Device Buttons
- Navigate to the content you want to capture on Disney+.
- For devices with Face ID: Press the Side Button and the Volume Up button simultaneously.
- For devices with a Home button: Press the Home button and the Sleep/Wake button simultaneously.
- Release the buttons quickly, and you will hear a shutter sound indicating that the screenshot has been taken.
- Find your screenshot in the Photos app under the "Screenshots" album.
2.2 Using AssistiveTouch
If you find it difficult to press the buttons simultaneously, you can use AssistiveTouch:
- Go to Settings > Accessibility > Touch > AssistiveTouch and enable it.
- Tap the AssistiveTouch menu icon that appears on your screen.
- Select "Device," then tap "More," and choose "Screenshot."
3. Taking Screenshots on Disney+ for Android Devices
For Android users, the method of taking a screenshot may vary slightly depending on the device. Here are the general steps:
3.1 Using the Device Buttons
- Open the Disney+ app and navigate to the desired content.
- Press the Power button and the Volume Down button simultaneously.
- Hold the buttons for a moment until you see a flash or hear a shutter sound.
- Your screenshot will be saved in the Gallery app under "Screenshots."
3.2 Using Palm Swipe (Samsung Devices)
If you own a Samsung device, you can use the palm swipe feature:
- Enable "Palm Swipe to Capture" in Settings > Advanced Features > Motions and Gestures.
- Swipe the edge of your hand across the screen to take a screenshot.
4. Taking Screenshots on Disney+ for Desktop
For desktop users accessing Disney+ through a web browser, here’s how to take a screenshot:
4.1 Using Print Screen
- While the Disney+ content is visible on your screen, press the "Print Screen" (PrtScn) key on your keyboard.
- Open an image editor like Paint or Photoshop and paste the screenshot (Ctrl + V).
- Save your image in your desired format.
4.2 Using Snipping Tool (Windows)
You can also use the Snipping Tool for more control over your screenshots:
- Open the Snipping Tool from the Start Menu.
- Select "New" and choose the area of the screen you want to capture.
- Save the screenshot after editing it if necessary.
5. Tips for Capturing the Perfect Screenshot
Here are some tips to help you take better screenshots on Disney+:
- Ensure good lighting and clear resolution for the best quality.
- Pause the video at the desired moment to avoid capturing unwanted motion.
- Use editing tools to crop or enhance your screenshots if needed.
6. Troubleshooting Common Screenshot Issues
Sometimes, you may encounter issues when trying to take a screenshot on Disney+. Here are some common problems and solutions:
- Screenshot Not Saving: Ensure that your device has sufficient storage space.
- Screenshot Feature Disabled: Some streaming services may restrict screenshots. Check the app settings or FAQ.
- Screen Flickering: Adjust your device’s display settings if you're experiencing flickering when capturing.
7. Alternatives to Screenshots on Disney+
If taking screenshots is not feasible, consider these alternatives:
- Screen Recording: Some devices allow you to record your screen, capturing video content instead.
- Third-Party Apps: Explore apps that facilitate screenshot capturing with additional features.
8. Conclusion and Final Thoughts
In conclusion, taking screenshots on Disney+ is a skill that can enhance your viewing experience. By following the methods outlined in this guide, you can easily capture your favorite moments across various devices. Remember to respect copyright laws and use your screenshots responsibly.
If you found this article helpful, please leave a comment below or share it with fellow Disney fans. For more tips and guides, feel free to explore our other articles!
Thank you for reading, and we hope to see you back here soon for more exciting content!
Article Recommendations
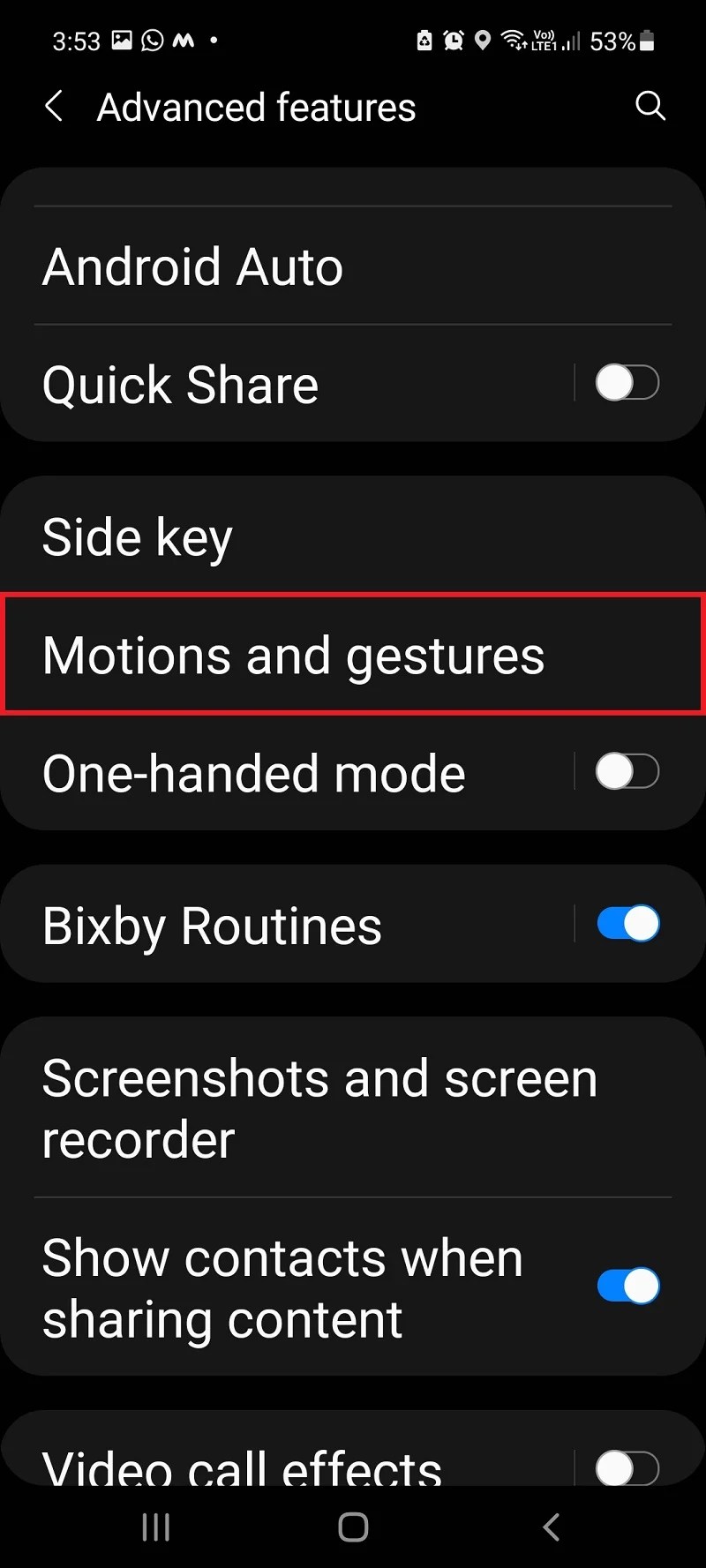
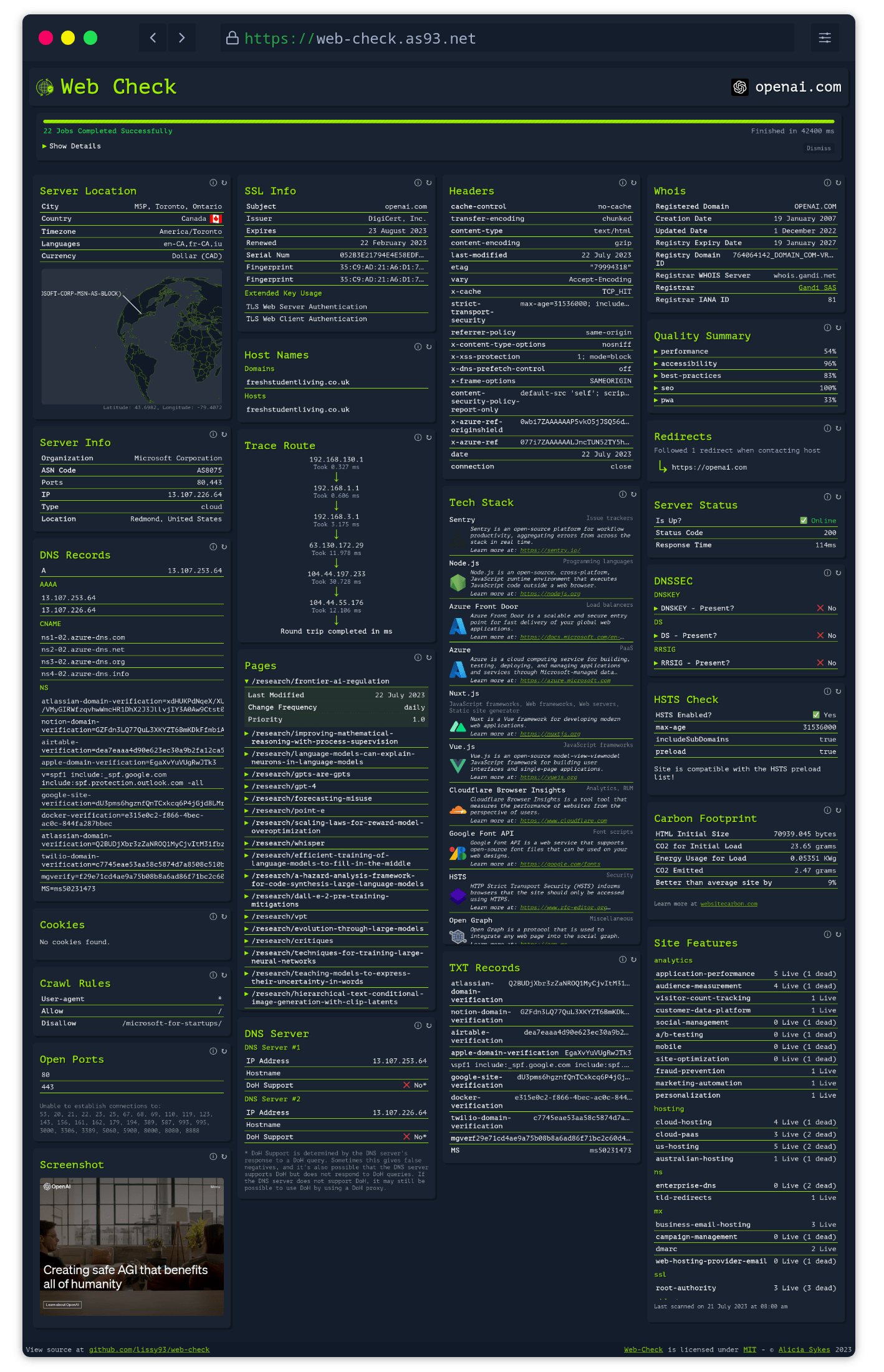

ncG1vNJzZmilqZu8rbXAZ5qopV%2BZtq670mxmoaenYsGwedOaop5lo5i%2FprHNrJ%2BorF2ku26wyKylnrFencGuuA%3D%3D