Scanning documents on your mobile device has never been easier, especially with the release of iOS 17. The update has introduced a host of new features, including enhanced scanning capabilities that allow users to digitize their paperwork effortlessly. Whether you need to save a receipt, an important document, or a handwritten note, learning how to scan a document in 17.5.1 in iOS 17 can streamline your workflow and help you stay organized.
In this comprehensive guide, we will walk you through the step-by-step process of scanning documents using your iOS device. We will also explore some tips and tricks to enhance your scanning experience, ensuring you get the best possible results every time. So, if you’re ready to discover how to use the scanning feature in iOS 17 effectively, read on!
Scanning documents has become an essential skill in our increasingly digital world. With the right tools and knowledge, you can quickly convert physical documents into digital formats that are easy to store, share, and edit. By the end of this article, you will be equipped with all the necessary information to scan documents like a pro using iOS 17.5.1.
Table of Contents
Understanding iOS 17
iOS 17 is Apple's latest operating system for iPhone and iPad, featuring a variety of enhancements designed to improve user experience, productivity, and functionality. With the introduction of iOS 17, Apple has focused on simplifying everyday tasks, including document management.
One of the standout features of iOS 17 is its improved scanning capabilities. The updates have made it easier for users to convert physical documents into digital formats without the need for third-party applications. This is particularly useful for professionals, students, and anyone who needs to keep track of important paperwork.
New Features in iOS 17.5.1
iOS 17.5.1 comes with several new features that enhance the scanning process:
- Enhanced image processing for improved clarity and detail.
- Automatic edge detection to ensure that scanned documents are perfectly cropped.
- Integration with iCloud for easy file storage and access across devices.
- Support for multiple file formats, including PDF and JPEG.
How to Scan a Document in iOS 17.5.1
Scanning a document in iOS 17.5.1 is a straightforward process. Follow these steps to get started:
Step 1: Open the Notes App
Launch the Notes app on your iPhone or iPad. This app is pre-installed on all Apple devices and is a convenient place to store scanned documents.
Step 2: Create a New Note
Tap on the “Create New Note” button (the square with a pencil icon) to start a fresh note where you will save your scanned document.
Step 3: Access the Scanning Feature
In the new note, tap on the camera icon located above the keyboard and select “Scan Documents” from the options that appear.
Step 4: Scan Your Document
Position your document in the viewfinder. iOS will automatically detect the edges of the document and take a scan. You can also manually capture the scan by pressing the shutter button.
Step 5: Save the Document
Once you have scanned your document, you will have the option to adjust the corners if necessary. After that, tap “Keep Scan” to save it. You can scan additional pages if needed.
Step 6: Finalize Your Scan
After scanning all pages, tap “Save” to store your scanned document in the note. From here, you can share it via email, AirDrop, or other applications.
Tips for Successful Scanning
To ensure that your scanned documents look professional and are easy to read, consider the following tips:
- Use good lighting to avoid shadows and improve clarity.
- Ensure that the document is flat and free of wrinkles.
- Keep the camera steady while scanning.
- Use the preview feature to check the quality of your scan before saving.
Scan Settings You Should Know
Knowing the right settings can significantly enhance your scanning experience. Here are some settings you can adjust:
File Format
You can choose between PDF and JPEG formats depending on your needs. PDF is ideal for multi-page documents, while JPEG is suitable for single images.
Scan Quality
Adjust the resolution settings if you need higher quality scans for printing or archiving purposes.
Troubleshooting Scanning Issues
If you encounter issues while scanning, consider the following troubleshooting tips:
- Ensure that your device is running the latest version of iOS.
- Restart the Notes app if it becomes unresponsive.
- Check your camera lens for dirt or obstruction.
- Make sure your device has enough storage space for new scans.
Additional Resources
For more detailed information and tutorials, you can visit Apple's official support page or check out community forums where other users share their experiences and tips.
Conclusion
Learning how to scan a document in 17.5.1 in iOS 17 can significantly improve your productivity and organization. With the simple steps outlined in this guide, you can easily digitize your important documents in just a few minutes. Don’t hesitate to try the scanning feature and explore the various settings to enhance your experience.
We encourage you to leave a comment below if you have any questions, share this article with friends who might find it useful, or check out our other articles for more tips and tricks on using your iOS device effectively.
Thank you for reading! We hope to see you back here soon for more insightful content.
Article Recommendations
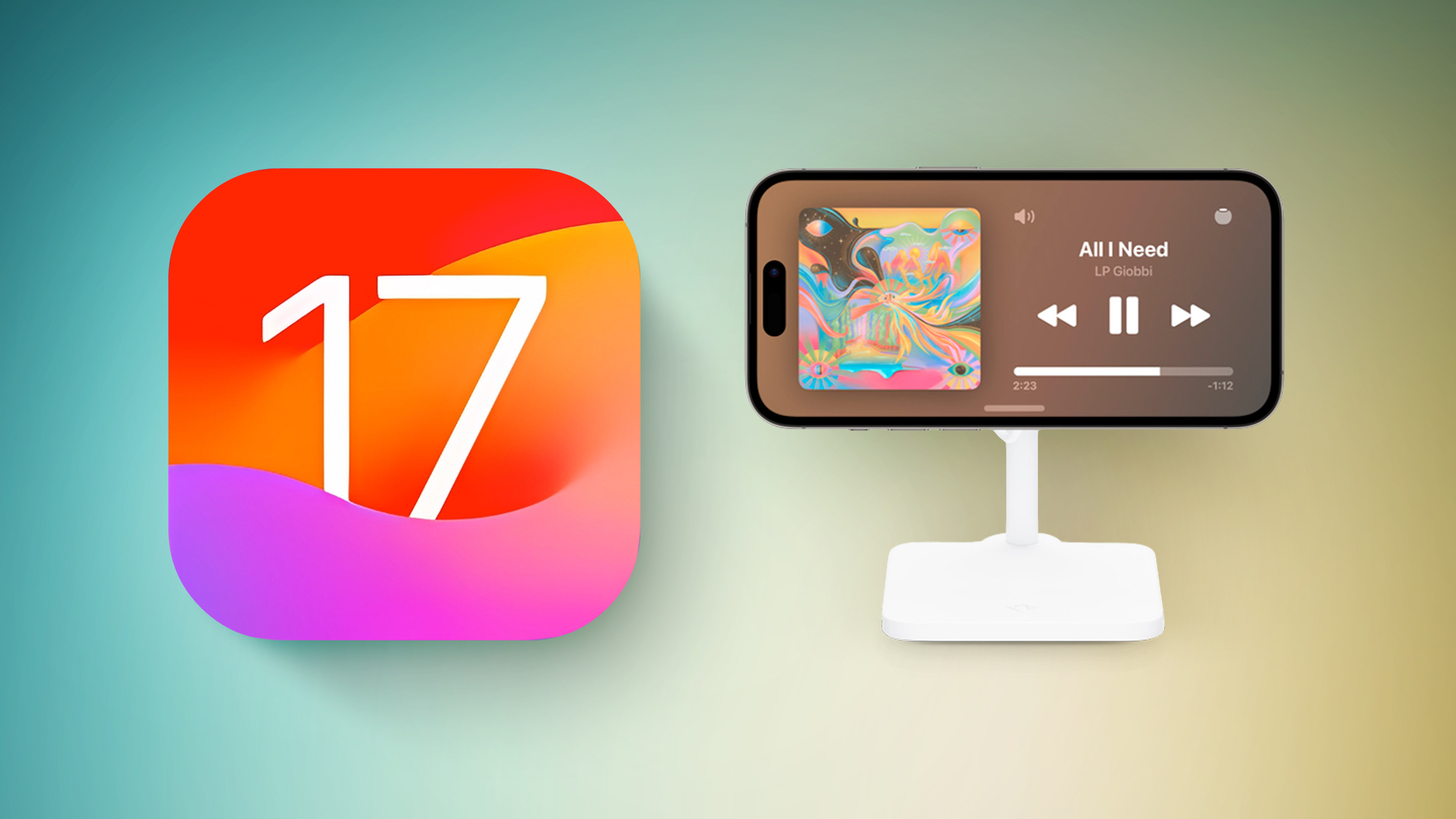


ncG1vNJzZmilqZu8rbXAZ5qopV%2BZtq670mxmoaenYsGwedKcmKdlkWKxsK%2FUppynrF2eu259lm5oZqGeYrawv4xqbmegpKK5