In the world of e-commerce, image quality can make or break your product sales. Resizing images correctly on Printify is essential for creating visually appealing products that attract customers. This guide will walk you through the steps of resizing your images on Printify effectively, ensuring that your designs look professional and polished.
With the rise of online shopping, having high-quality images is not just important; it's a necessity. Printify, a popular print-on-demand platform, allows users to create custom products, but many may struggle with image sizing. This article will cover everything you need to know about how to resize images on Printify, including tips on dimensions, aspect ratios, and file formats.
Whether you're a seasoned seller or just starting out, understanding how to resize your images properly can significantly improve your product listings. Let’s dive into the details and ensure your images are perfectly sized for Printify!
Table of Contents
Understanding Printify Image Requirements
Before you start resizing your images, it’s crucial to understand Printify’s image requirements. Here’s what you need to know:
- Recommended Resolution: Printify recommends a minimum resolution of 300 DPI for optimal print quality.
- Image Format: Supported formats include PNG, JPEG, and TIFF.
- Aspect Ratio: Maintain the aspect ratio to prevent distortion; common ratios are 1:1 for square designs and 4:3 for rectangular designs.
- Maximum File Size: Images should not exceed 20 MB.
Step-by-Step Guide to Resizing Images
Follow these steps to resize your images effectively for Printify:
Step 1: Choose the Right Dimensions
Determine the dimensions your product requires. You can find this information in Printify’s product guidelines. Common sizes include:
- T-shirts: 4500 x 5400 pixels
- Posters: 4800 x 7200 pixels
- Mugs: 1200 x 1600 pixels
Step 2: Use an Image Editing Tool
Open your image in an image editing tool of your choice, such as:
- Adobe Photoshop
- GIMP
- Canva
- PicResize
Step 3: Resize the Image
In your chosen editing tool:
- Open the image file.
- Select the “Resize” option.
- Input the desired dimensions (width and height).
- Ensure that the "Maintain Aspect Ratio" option is checked to avoid distortion.
- Save the image in the recommended format (PNG or JPEG).
Here are some of the best tools you can use for resizing images:
- Adobe Photoshop: A professional-grade tool with advanced features for image editing.
- GIMP: A free, open-source alternative to Photoshop that offers robust editing capabilities.
- Canva: An easy-to-use online design tool perfect for beginners.
- PicResize: A straightforward online tool for quick resizing tasks.
Tips for Optimizing Image Quality
To ensure your resized images maintain high quality:
- Always start with the highest resolution image available.
- Avoid enlarging images, as this can lead to pixelation.
- Use lossless formats like PNG for graphics with transparency.
- Consider using compression tools like TinyPNG to reduce file size without sacrificing quality.
Common Image Resizing Mistakes
Avoid these common pitfalls when resizing images for Printify:
- Not maintaining aspect ratio: This can distort your images and make them look unprofessional.
- Using low-resolution images: Always ensure your starting image is high resolution to avoid quality loss.
- Ignoring Printify's guidelines: Always check the specific requirements for each product type.
How to Upload Resized Images to Printify
Once you have resized your images, uploading them to Printify is simple:
Frequently Asked Questions
Here are some common questions regarding image resizing on Printify:
What is the best image format for Printify?The best formats are PNG for images with transparency and JPEG for photos.How do I check the resolution of my image?You can check the resolution in most image editing software by selecting "Image Size" or "Properties."Can I use images from the internet?Always ensure you have the right to use any images you find online, or use royalty-free images.Conclusion
Resizing your images properly for Printify is crucial for presenting your products in the best light possible. By following the steps outlined in this guide and avoiding common mistakes, you'll be well on your way to creating stunning product images that will attract customers. Don't hesitate to leave a comment below if you have questions or share this article with fellow sellers looking to improve their image quality on Printify!
Thank you for reading, and we hope to see you back on our site for more insightful guides and tips!
Article Recommendations

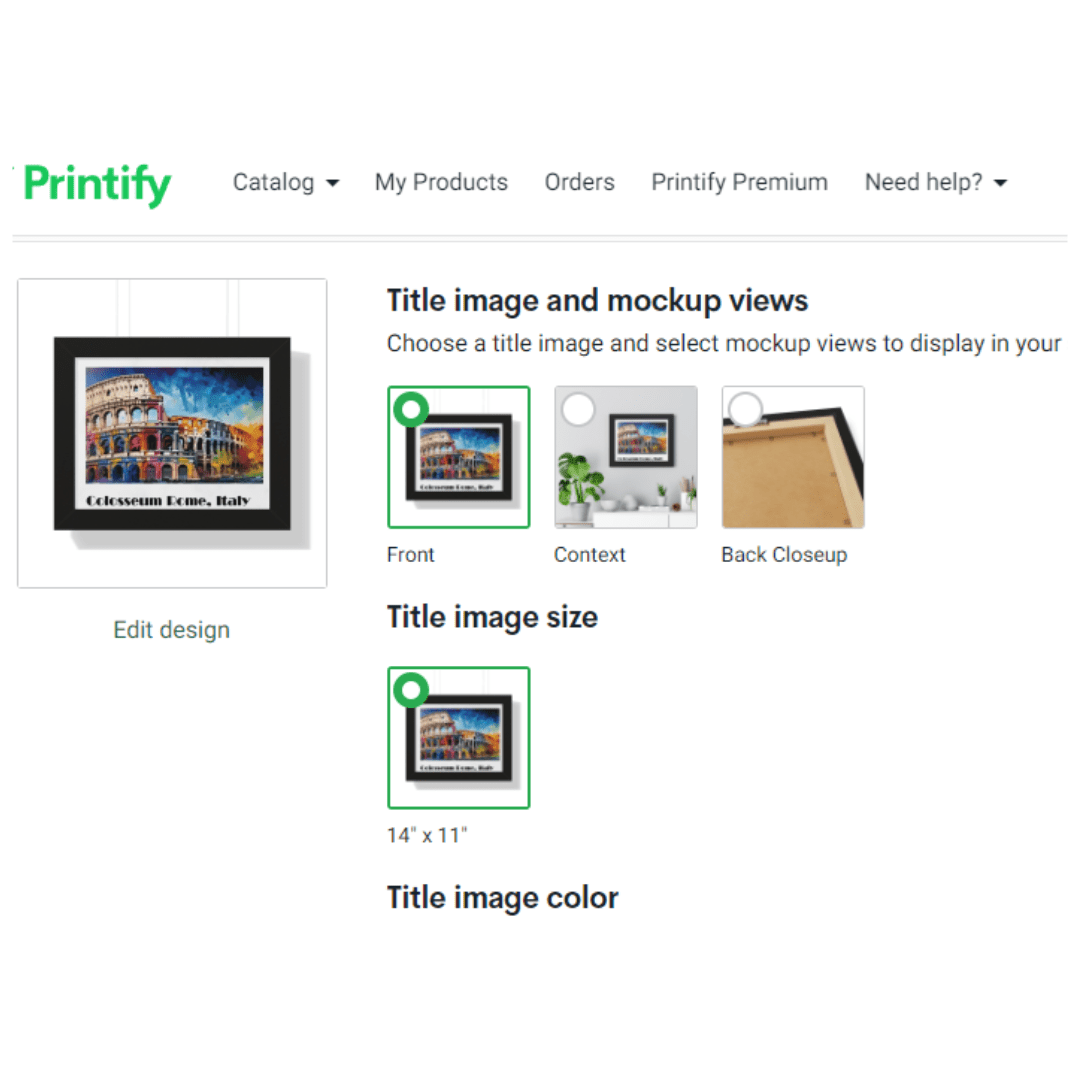
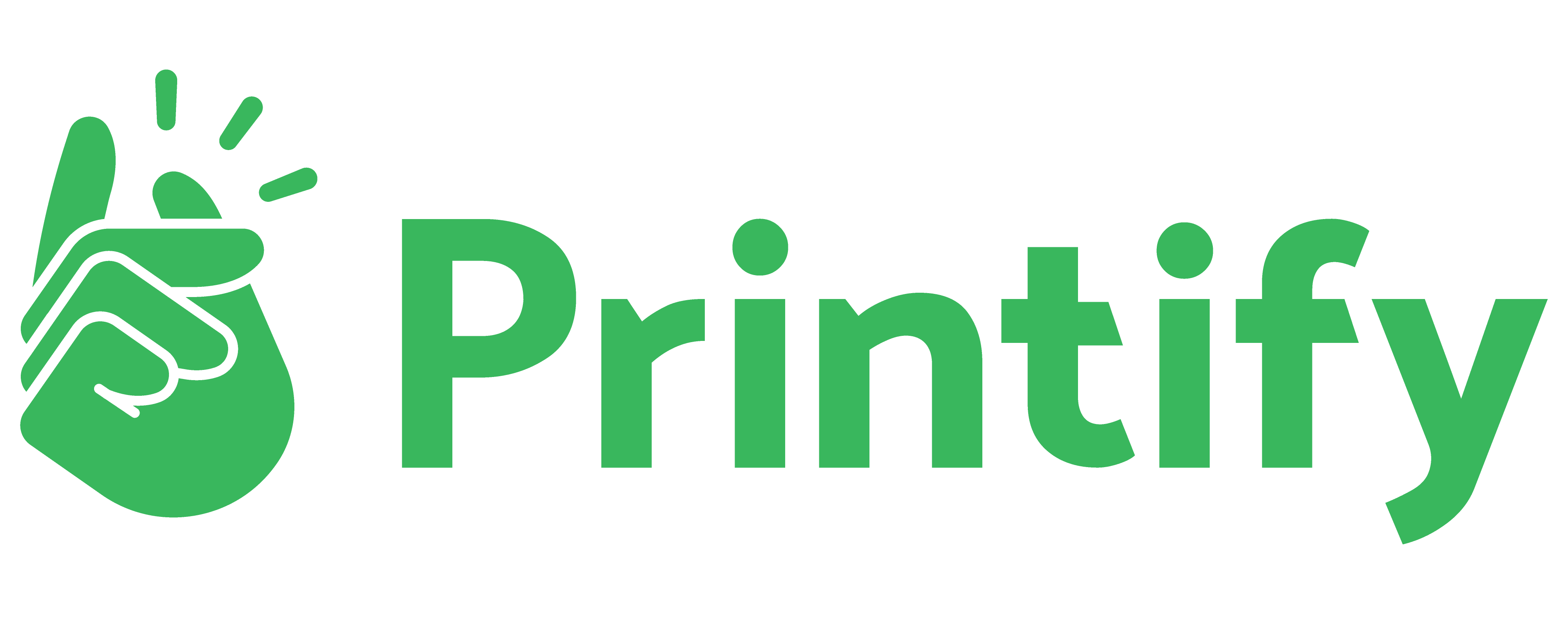
ncG1vNJzZmilqZu8rbXAZ5qopV%2BZtq670mpmoaenYsGwedGeqqKylWK6unnIppignaNivK95z6ugp6yZm8ZvtNOmow%3D%3D