Removing comments from a Word document is a crucial step for anyone looking to finalize their work or present a clean version of their text. Whether you’re preparing a report, an essay, or any other type of document, having comments can be distracting and may not convey the professionalism you desire. In this article, we’ll explore various methods to effectively remove comments from your Word documents while ensuring you maintain control over your content.
In addition to removing comments, we will discuss the importance of keeping your document neat and how comments can sometimes affect the readability and presentation of your work. By the end of this article, you will have the knowledge and tools necessary to streamline your documents for any audience.
Join us as we delve into the different techniques for removing comments, including options for both individual comments and batch removals. These methods will apply to various versions of Microsoft Word, ensuring you have the relevant guidance no matter what software you are using.
Table of Contents
Comments in Microsoft Word are annotations that allow users to provide feedback or suggestions without altering the main text. They are often used in collaborative projects, where multiple people contribute their insights.
Here are some key points to understand about comments:
- Comments can be added by any user with editing access to the document.
- They typically appear in the margin or as balloons in the right-hand side of the document.
- Comments can be useful for discussions and revisions but can clutter the document when finalizing.
If you prefer a hands-on approach, you can manually remove comments one at a time. Here’s how:
Step-by-Step Guide
For those who have a lot of comments and want a quicker solution, removing all comments simultaneously is an efficient method.
Using the Review Tab
This action will instantly remove all comments from your document, providing you with a clean copy.
Using the Review Tab for Comment Management
The Review tab in Word offers various tools for managing comments. You can navigate between comments, resolve them, or delete them efficiently.
Additional Options
- To resolve a comment (mark it as addressed), click “Resolve” from the Review tab.
- To navigate through comments, use the “Next” and “Previous” buttons in the Comments section.
If you want to keep comments for reference but don’t want them visible, you can hide them instead of deleting.
Steps to Hide Comments
Protecting Your Document from Future Comments
To prevent comments from being added in the future, you can restrict editing capabilities. This can be particularly useful for sensitive documents.
Setting Editing Restrictions
Best Practices for Document Management
Maintaining clear and organized documents is essential for effective communication. Here are some best practices:
- Regularly review comments before finalizing documents.
- Use version control to track changes and comments over time.
- Consider using comment features for collaborative efforts but remove them before the final submission.
Conclusion
Knowing how to remove comments from a Word document is an essential skill for anyone who works with digital documents. Whether you choose to remove comments manually, delete them all at once, or hide them for later reference, the methods outlined in this article will help you keep your documents clean and professional.
We encourage you to share your experiences or tips in the comments below, and don’t hesitate to explore our other articles for more insights on document management and Microsoft Word features.
Thank you for reading, and we look forward to welcoming you back for more informative content!
Article Recommendations
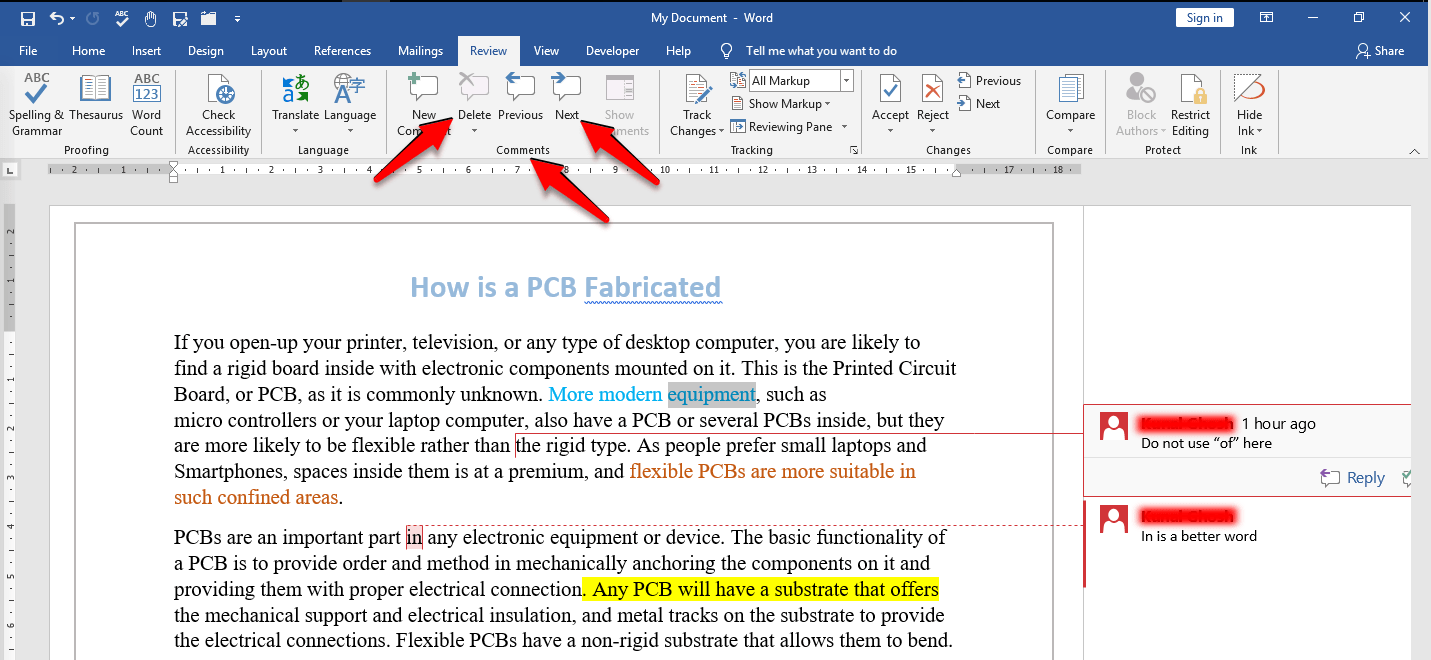


ncG1vNJzZmilqZu8rbXAZ5qopV%2Bftq652GpnaKCfrHq1u4yrnKanppp6pLvMppynrKNis7O7zGaYZq%2Bfp7FusM6cZaGsnaE%3D