Are you tired of your Samsung device draining battery too quickly due to background apps running all the time? Putting apps in deep sleep can be an effective way to conserve battery life and improve performance. In this article, we will explore how to put apps in deep sleep on your Samsung device, ensuring you get the most out of your smartphone or tablet.
In today's fast-paced digital world, managing battery life is crucial for many users. Samsung devices come with built-in features that allow users to control app behavior and manage resource usage effectively. By utilizing these features, you can optimize your device's performance and extend its battery life significantly.
This guide will provide you with step-by-step instructions on how to put apps in deep sleep on Samsung devices, along with useful tips to help you maintain battery efficiency. Whether you are a tech-savvy user or a beginner, you will find this article informative and easy to follow.
Table of Contents
Understanding Deep Sleep
Deep sleep is a state in which apps are restricted from running in the background, significantly reducing their ability to consume system resources and battery life. When apps are in deep sleep, they only wake up when you actively use them or when specific conditions are met. This feature is essential for maintaining optimal battery performance, especially on devices with limited battery capacity.
How Deep Sleep Works
When you put an app in deep sleep, it effectively suspends its background processes. Here’s how it works:
- The app will not receive notifications.
- Background data usage is minimized.
- The app will not refresh in the background.
This process helps in prolonging your device's battery life and ensuring that you have enough power for essential tasks.
Benefits of Putting Apps in Deep Sleep
Putting apps in deep sleep offers several benefits, including:
- Improved Battery Life: Reducing background app activity can lead to a significant decrease in battery drain.
- Enhanced Device Performance: Fewer apps running in the background can improve overall device responsiveness.
- Less Data Usage: Deep sleep reduces data consumption since apps do not refresh or run updates without your permission.
By managing which apps are allowed to run in the background, you can tailor your device's performance to suit your needs.
How to Access App Settings
To put apps in deep sleep, you first need to access the app settings on your Samsung device. Follow these steps:
Once you are in the app settings, you can proceed to manage its sleep settings.
Putting Apps in Deep Sleep
Now that you've accessed the app settings, follow these steps to put an app in deep sleep:
Once done, the app will be placed in deep sleep mode and will not run in the background unless activated manually.
Managing Deep Sleep Apps
After putting apps into deep sleep, you may want to manage these apps periodically. Here’s how:
- Repeat the previous steps to access the app settings.
- Review the list of apps in deep sleep and decide if you want to change any settings.
- If you need a particular app to run in the background again, toggle the switch back to Off.
Regularly managing your deep sleep apps ensures that you are in control of what runs on your device.
Common Issues and Solutions
While putting apps in deep sleep is generally straightforward, you may encounter some common issues:
Apps Not Staying in Deep Sleep
If you notice that certain apps are not remaining in deep sleep, consider the following:
- Check if the app has permission to run in the background.
- Ensure that you have saved the settings after toggling.
- Restart your device to apply the changes.
Battery Optimization Not Working
If the battery optimization feature seems ineffective, try these solutions:
- Update your device software to the latest version.
- Clear the cache of the app you are optimizing.
- Reset app preferences in the settings.
Best Practices for Battery Management
To maximize your Samsung device's battery life, consider these best practices:
- Regularly put unused apps in deep sleep.
- Keep your device software updated.
- Avoid using live wallpapers or widgets that constantly update.
- Reduce screen brightness and timeout duration.
Implementing these practices can significantly enhance your device's overall performance and battery efficiency.
Conclusion
Putting apps in deep sleep on your Samsung device is a simple yet effective way to extend battery life and enhance performance. By following the steps outlined in this article, you can manage your apps efficiently and ensure your device runs smoothly. Remember to regularly review your app settings and optimize battery usage to achieve the best results.
If you found this article helpful, please leave a comment below or share it with others who might benefit from these tips. For more insightful articles, feel free to explore our website!
Article Recommendations


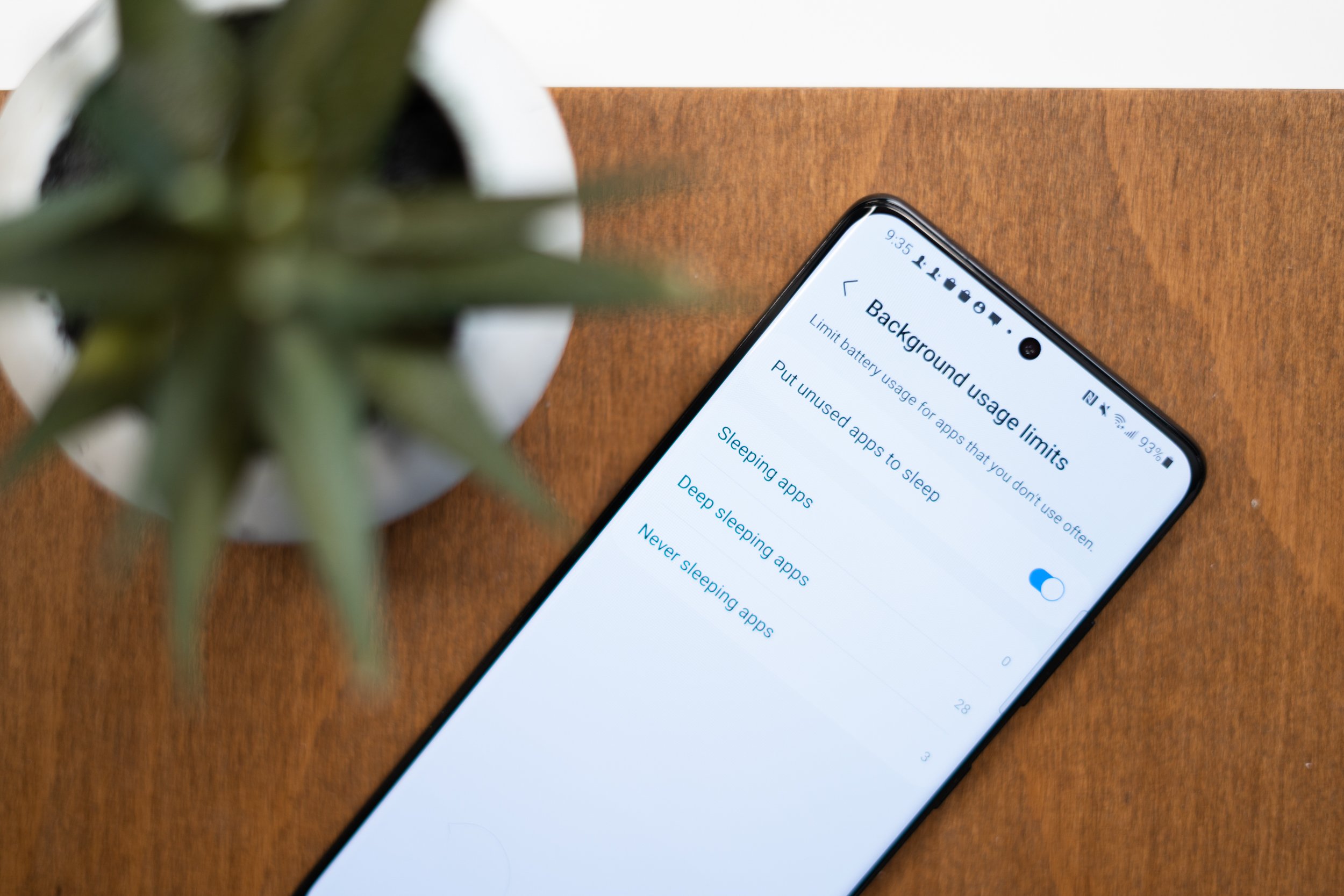
ncG1vNJzZmilqZu8rbXAZ5qopV%2Bftq652HFmoaenYsGwec%2Buq2aZoKXAbrXNZpuenaBiwK2xxKlkrJmdqMKvs42hq6ak