Inserting images in Google Sheets can enhance your data presentation significantly. Whether you are creating reports, dashboards, or simply organizing information, visual elements play a vital role in making your data more comprehensible. This article will guide you through the process of inserting images into Google Sheets and how to filter them effectively for better data management.
Google Sheets is a versatile tool that allows users to manage data efficiently. One of its lesser-known features is the ability to insert images directly into cells or as overlays. This functionality can be particularly useful for businesses, educators, and anyone who uses data-driven presentations. Moreover, filtering images can help you view specific data points more clearly, making your work more efficient.
In this comprehensive guide, we will explore the step-by-step process of inserting images in Google Sheets, the various methods available, and how to apply filters to manage your images effectively. By the end of this article, you will have a clearer understanding of how to utilize these features to enhance your Google Sheets experience.
Table of Contents
What is Google Sheets?
Google Sheets is a cloud-based spreadsheet application that is part of the Google Workspace suite. It allows users to create, edit, and collaborate on spreadsheets in real time. With its powerful features, Google Sheets is widely used for data analysis, budgeting, and project management.
Why Use Images in Google Sheets?
Using images in Google Sheets can improve data visualization and enhance the overall presentation of your data. Here are some reasons why incorporating images can be beneficial:
- Visual Appeal: Images can make your spreadsheets more visually appealing and engaging.
- Information Clarity: Visuals can help convey complex information more clearly.
- Branding: Adding logos or product images can strengthen brand identity.
How to Insert Images in Google Sheets
Inserting images in Google Sheets can be done in two primary ways: within cells and as overlays. Each method serves different purposes and can be utilized based on your needs.
Inserting an Image in a Cell
To insert an image directly into a cell, follow these steps:
Inserting an Image as an Overlay
If you want to add an image that overlays the cells, here’s how to do it:
Filtering Images in Google Sheets
Once you have inserted images, filtering them based on certain criteria can streamline your data analysis. However, note that Google Sheets does not directly support filtering images in the same way it does for text or numbers. Instead, you can use workarounds to achieve similar results.
- Using Helper Columns: Create a helper column that describes the image or its relevance. You can then filter based on this column.
- Using Filter Views: Set up filter views to manage how your data is displayed, which can indirectly help in filtering images.
Best Practices for Using Images in Google Sheets
To make the most of images in Google Sheets, consider the following best practices:
- Ensure images are of high quality and relevant to the data.
- Keep file sizes manageable to maintain spreadsheet performance.
- Use consistent image sizes for uniformity.
Common Issues and Solutions
While inserting and filtering images in Google Sheets is generally straightforward, you may encounter some challenges:
- Images not displaying: Ensure that the image link is valid and that you have the necessary permissions to view it.
- Difficulty in filtering: Use helper columns to categorize your images for easier filtering.
Conclusion
In summary, inserting images in Google Sheets and effectively filtering them can greatly enhance your data management capabilities. By following the steps outlined in this article, you can create more visually appealing and informative spreadsheets. Don't hesitate to experiment with different images and filtering methods to find what works best for your needs. If you found this article helpful, please leave a comment, share it with others, or explore more articles on our site!
Sources
1. Google Support: Insert images in Google Sheets
2. TechJunkie: How to Insert an Image in Google Sheets
3. Spreadsheeto: The Ultimate Guide to Google Sheets Images
Thank you for reading! We hope to see you back on our site soon!
Article Recommendations
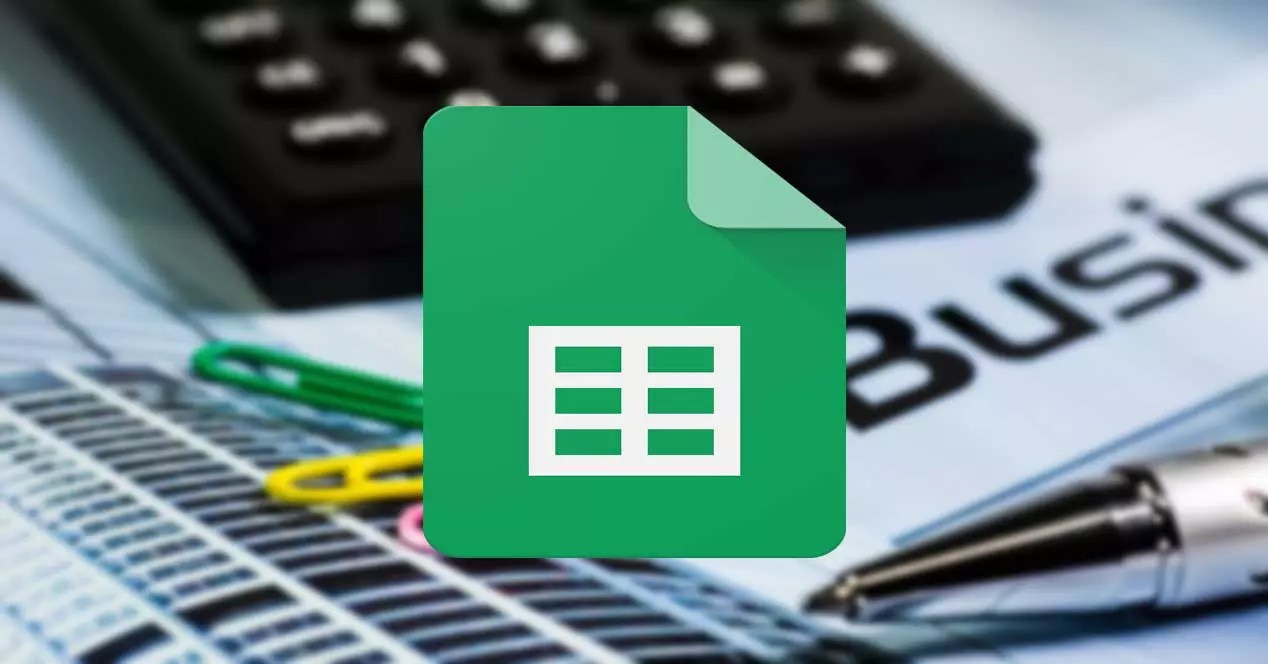
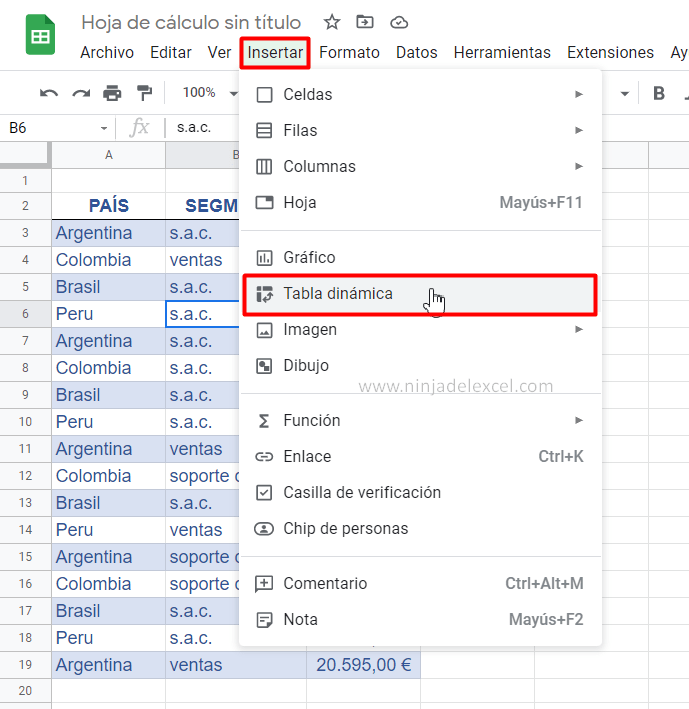
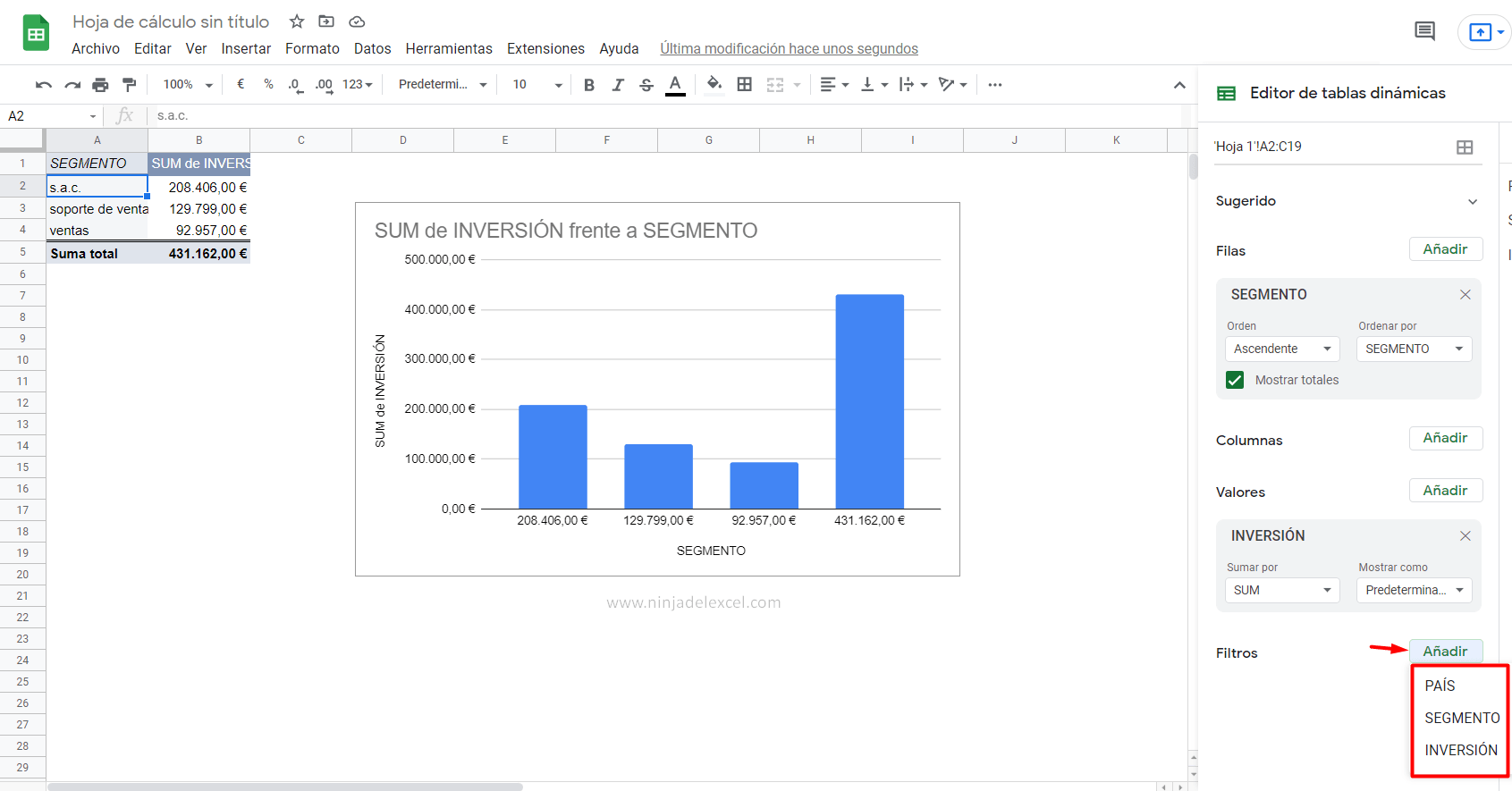
ncG1vNJzZmilqZu8rbXAZ5qopV%2BZtq670m1moqajmr9utcyanp6mlah6prqMoKaon5yaerS0xJ6rrGWpYrOquNOrmKtmmKm6rQ%3D%3D