Are you looking to enhance your designs by including tables in your Canva projects? You've come to the right place! In this guide, we will walk you through the detailed steps on how to insert a table in Canva, making your presentations, infographics, and social media posts more organized and visually appealing. Canva has become a go-to design tool for many, and knowing how to utilize its features effectively can elevate your design game significantly.
Whether you’re a student preparing a project, a business professional creating a report, or a content creator wanting to present data clearly, understanding the process of adding tables will be immensely beneficial. In the following sections, we will explore not only how to insert a table in Canva but also tips and tricks to customize it to fit your design style and needs.
Let’s dive right in and discover how to make your designs more functional and aesthetically pleasing with tables in Canva!
Table of Contents
What is Canva?
Canva is a versatile online graphic design tool that enables users to create stunning visuals for various purposes, including social media posts, presentations, posters, and more. With a user-friendly interface and a plethora of templates, Canva makes design accessible to everyone, regardless of their skill level.
Benefits of Using Tables in Canva
Tables are an effective way to present information in a structured format. Here are some key benefits of using tables in Canva:
- Clarity: Tables organize data, making it easier for viewers to understand complex information at a glance.
- Visual Appeal: Incorporating tables can enhance the visual aesthetic of your designs, making them look more professional.
- Customization: Canva allows you to customize tables to match your branding and design style.
- Versatility: Tables can be used in various types of projects, from business reports to educational materials.
Step-by-Step Guide to Insert a Table in Canva
Accessing the Table Feature
To insert a table in Canva, follow these steps:
Customizing Your Table
Once you have inserted your table, you can customize it in various ways:
- Adjusting Size: Click and drag the corners of the table to resize it according to your preference.
- Changing Colors: Use the color picker to change the background and text colors of your table cells.
- Editing Text: Click on a cell to enter your data. You can format the text using the text toolbar.
- Adding or Removing Rows/Columns: Right-click on the table to add or delete rows and columns as needed.
Tips for Designing Tables in Canva
To make your tables more engaging and effective, consider the following design tips:
- Keep It Simple: Don’t overcrowd your table with too much information. Stick to essential data.
- Use Contrasting Colors: Ensure that the text color contrasts well with the background for readability.
- Font Consistency: Use consistent fonts across your table to maintain a professional look.
- Utilize Borders: Adding borders can help separate data points and enhance clarity.
Common Issues and Troubleshooting
While inserting tables in Canva is straightforward, you may encounter some common issues:
- Table Not Appearing: Ensure you have the latest version of Canva and refresh the page if the table doesn’t show up.
- Formatting Issues: If your text doesn’t appear correctly, check the text formatting options and adjust accordingly.
- Sizing Problems: If your table is too large or small, remember you can resize it by dragging the edges.
Real-World Examples of Tables in Canva
Here are some scenarios where tables can be effectively used in Canva:
- Business Reports: Presenting financial data in a clear and concise manner.
- Educational Materials: Organizing study materials or comparing different topics.
- Event Planning: Creating schedules or guest lists for events.
Conclusion
Inserting a table in Canva is a valuable skill that can greatly enhance your designs. By following the steps outlined in this guide, you can easily create organized and visually appealing tables that effectively convey your data. Remember to keep your tables simple, use contrasting colors, and maintain consistency in design.
We encourage you to explore Canva further and experiment with different table designs. If you found this article helpful, please leave a comment, share it with others, or check out our other articles for more tips and tricks!
Thank you for reading, and we hope to see you back here soon for more design insights!
Article Recommendations
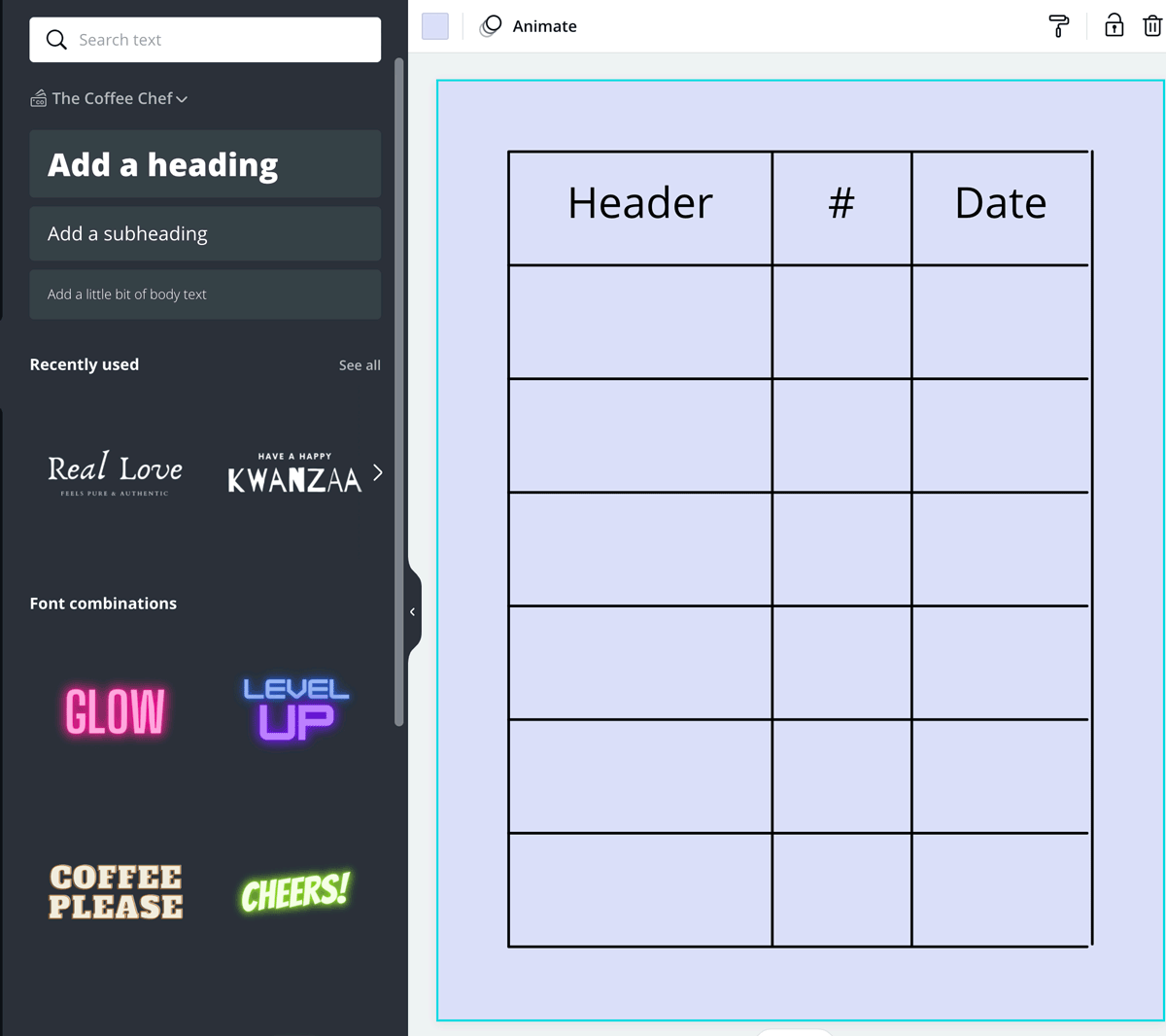
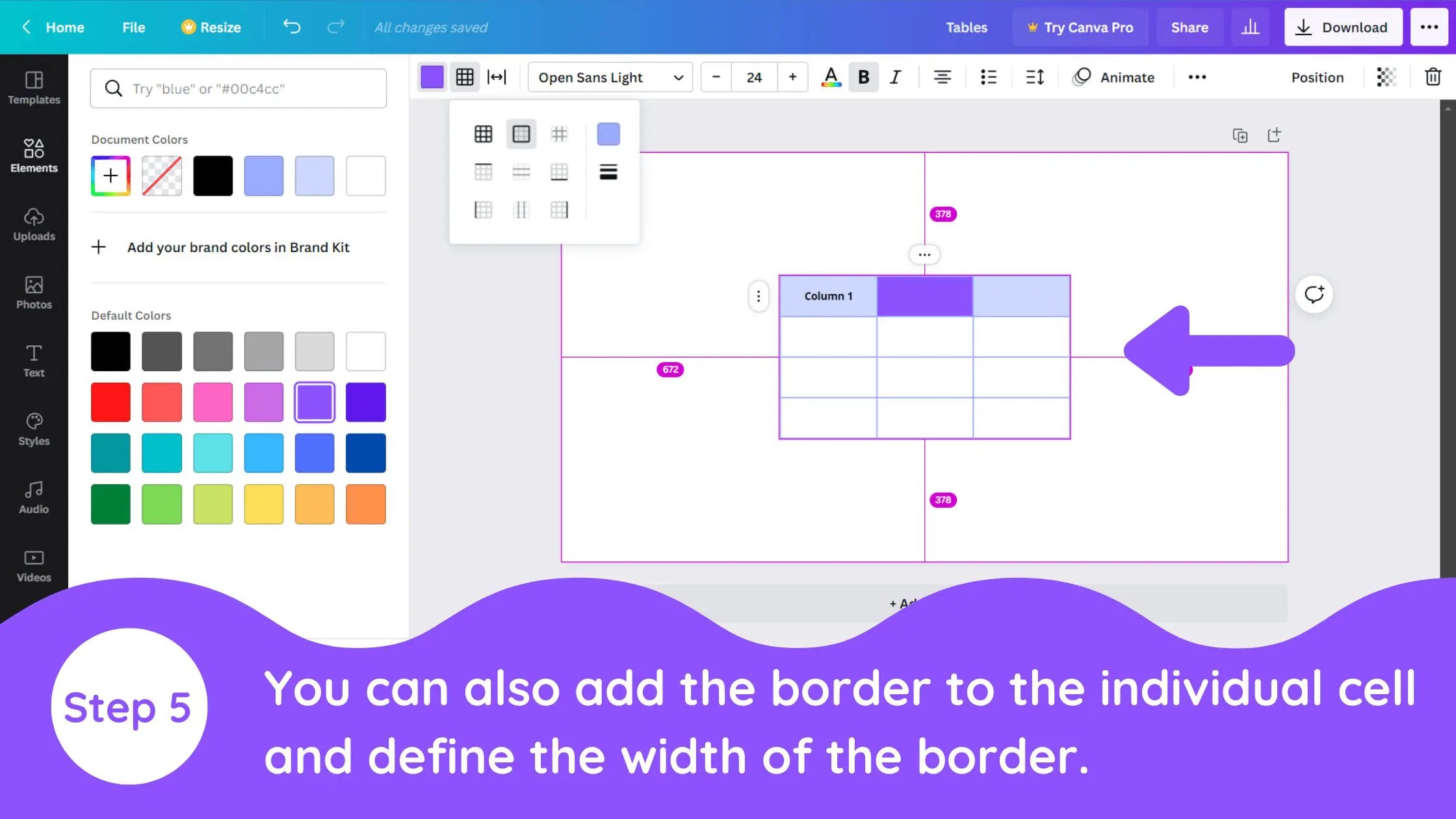
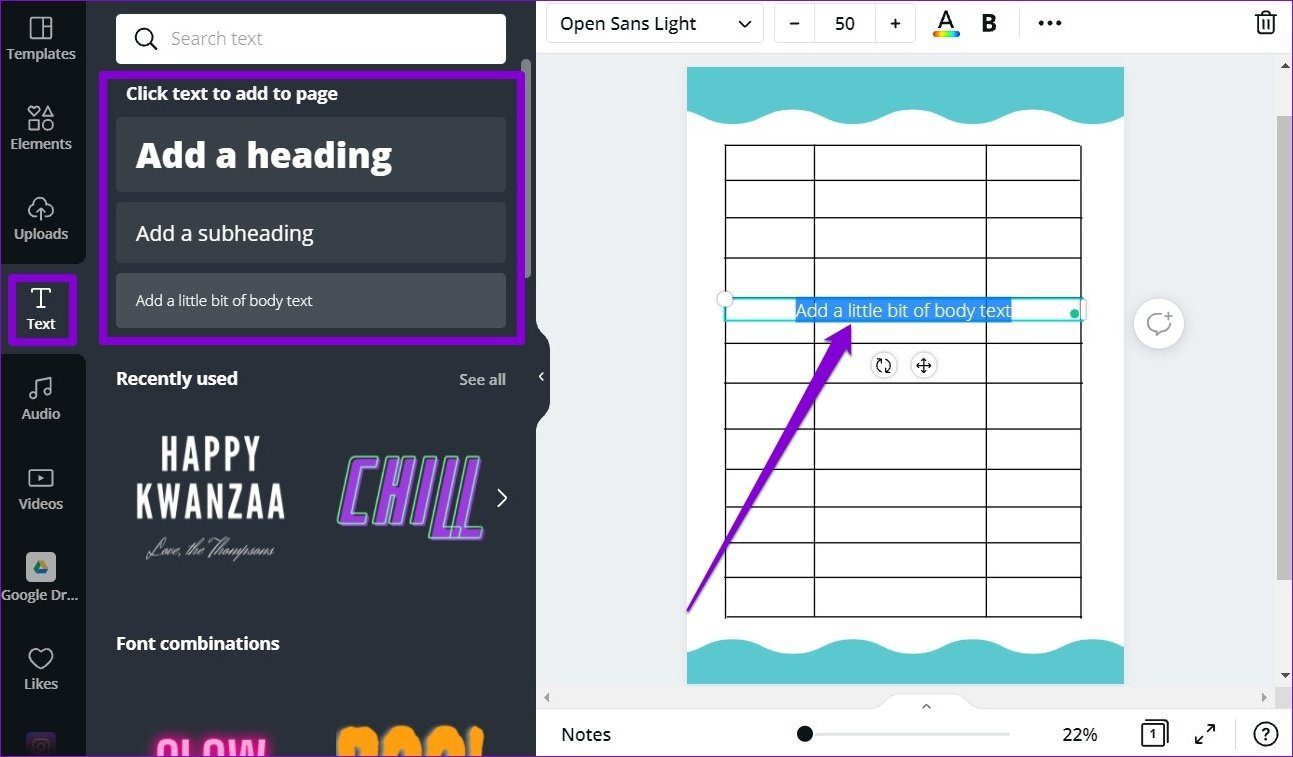
ncG1vNJzZmilqZu8rbXAZ5qopV%2BZtq670m1moaenYsGwecinqp6qpGKubsDAm6OeZZmjeqStza%2BYZ6Ckork%3D