Disabling mods in the BG3 Mod Loader can seem daunting, especially for those unfamiliar with modding in gaming. However, understanding the process is essential for ensuring optimal gameplay and troubleshooting potential issues. In this article, we will explore the steps to disable mods effectively in Baldur's Gate 3, providing you with the knowledge needed to manage your mods confidently.
As the gaming community continues to expand, so does the popularity of modding. Mods can enhance gameplay, introduce new features, or even fix bugs. However, there are times when disabling these mods is necessary, whether for troubleshooting purposes or simply to revert to the vanilla game. This guide will walk you through the necessary steps and considerations when disabling mods in BG3.
From understanding the mod loader interface to navigating through the mod files, this article aims to equip you with the expertise needed to take control of your gaming experience. Let’s dive in and discover how to disable mods in BG3 Mod Loader effectively!
Table of Contents
What is BG3 Mod Loader?
The BG3 Mod Loader is a tool designed to help players manage and load mods for Baldur's Gate 3. It simplifies the process of installing, enabling, and disabling mods, allowing players to customize their gameplay experience easily. With the mod loader, you can activate multiple mods simultaneously without causing conflicts, which is crucial for maintaining game stability.
Features of BG3 Mod Loader
- Easy installation of mods
- Ability to enable or disable mods with a few clicks
- Conflict resolution between different mods
- User-friendly interface
Why Disable Mods?
There are several reasons why players may want to disable mods in BG3:
- Troubleshooting: If you encounter bugs or crashes, disabling mods can help identify if a specific mod is the culprit.
- Game Updates: When the game receives updates, certain mods may become incompatible, necessitating their temporary disablement.
- Reverting to Vanilla: Some players may wish to experience the game as it was initially designed, without any modifications.
How to Disable Mods in BG3 Mod Loader
Disabling mods in the BG3 Mod Loader is a straightforward process. Follow these steps:
Step 1: Open BG3 Mod Loader
Locate the BG3 Mod Loader executable file on your computer and double-click to launch it. Ensure that Baldur's Gate 3 is not running in the background.
Step 2: Navigate to the Mods Section
Once the mod loader is open, you will see a list of all the mods you have installed. This section displays both enabled and disabled mods.
Step 3: Disable Specific Mods
To disable a mod, simply uncheck the box next to the mod's name. This action will deactivate the mod without uninstalling it.
Step 4: Save Changes
After unchecking the desired mods, make sure to click on the “Save” button to apply the changes. The mod loader will now load the game without the disabled mods.
Managing Mods Effectively
Proper management of your mods can enhance your gaming experience significantly. Here are some tips for effective mod management:
1. Keep Your Mods Organized
Maintain a clear folder structure for your mods. Consider categorizing them by type or functionality, making it easier to find and manage them.
2. Regularly Update Your Mods
Check for updates to your mods frequently. Developers often release patches and updates that improve compatibility and functionality.
3. Read Mod Descriptions Carefully
Before installing a mod, read its description and user feedback. This information can provide insights into potential conflicts and compatibility issues.
Common Issues When Disabling Mods
While disabling mods is generally a smooth process, you may encounter some issues:
1. Game Crashes
If the game crashes upon loading, it may be due to leftover files from disabled mods. Ensure all mod-related files are properly managed.
2. Missing Content
Disabling mods may result in the absence of content that those mods provided. If you revert to vanilla gameplay, be aware of features that may no longer be available.
Backing Up Your Mods
It's advisable to back up your mods before making any changes. Here’s how:
- Navigate to the mod installation folder.
- Copy the entire folder and paste it in a safe location on your computer.
- This backup will ensure you can restore your mods if needed.
Conclusion
Disabling mods in the BG3 Mod Loader is a simple yet crucial skill for enhancing your gaming experience. Whether for troubleshooting, game updates, or reverting to the vanilla experience, knowing how to disable mods effectively can save you time and frustration.
Now that you’re equipped with the knowledge to manage your mods, take the time to experiment and find the optimal setup for your gameplay. Don’t hesitate to leave a comment below sharing your experiences or tips, and feel free to share this article with fellow gamers!
Additional Resources
For further reading and resources, consider checking out the following websites:
Article Recommendations
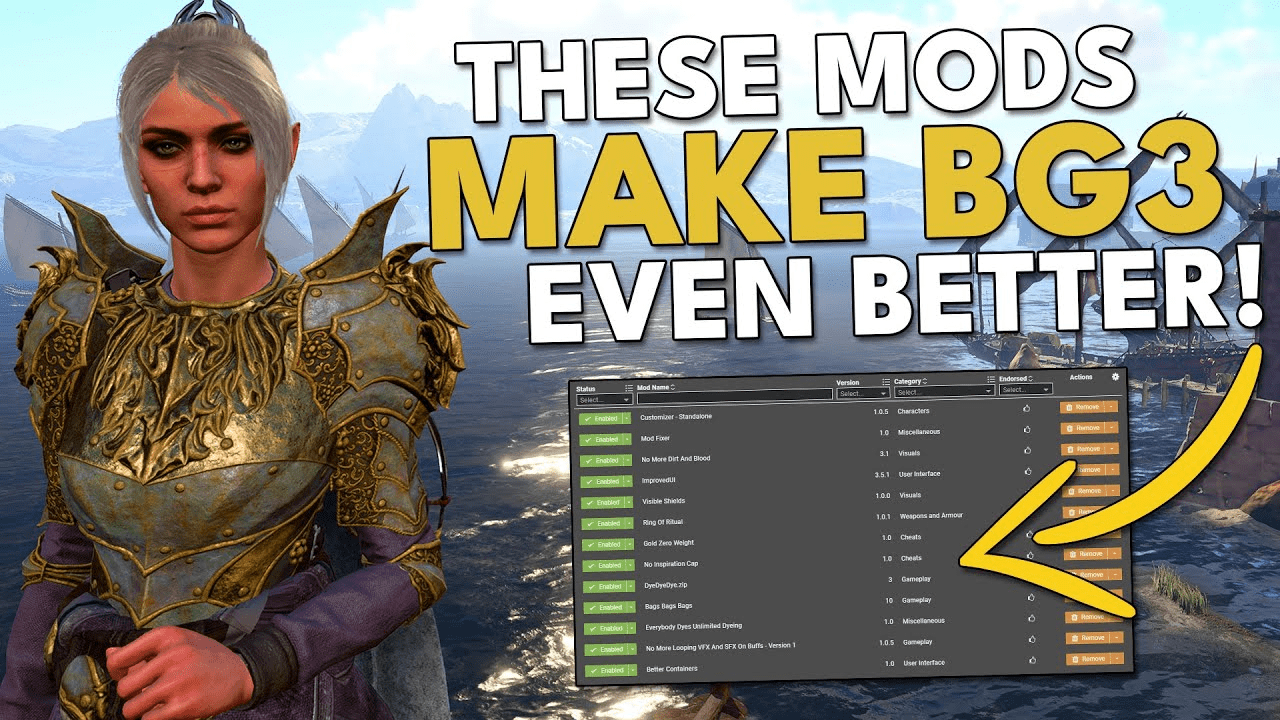


ncG1vNJzZmilqZu8rbXAZ5qopV%2BZtq670mxmoaenYsGwecOiqpqanJp6rrvDrGSbn2NiurCwjKWmmpyVp3upwMyl