Connecting an Xbox controller to an Anbernic handheld gaming device can enhance your gaming experience significantly. Whether you're playing retro games or modern titles, using a controller often provides a more comfortable and responsive gameplay experience. In this article, we'll explore the steps you need to take to connect your Xbox controller to Anbernic devices seamlessly. We’ll cover everything from identifying your Anbernic model to troubleshooting common issues.
As gaming enthusiasts, we know how important it is to have your devices working in harmony. The Anbernic lineup of handheld consoles, like the RG351 series and others, has gained popularity for its versatility and performance. However, some users may find it challenging to connect external controllers like the Xbox controller. In this guide, we'll provide you with detailed instructions, tips, and helpful insights to ensure a smooth connection process.
Whether you're a casual gamer or a hardcore enthusiast, this guide is designed to cater to your needs. By the end of this article, you will have the knowledge and confidence to connect your Xbox controller to your Anbernic device and elevate your gaming sessions. Let's dive in!
Table of Contents
Understanding Anbernic Handheld Devices
Anbernic has made a name for itself in the world of handheld gaming devices. Known for their solid build quality and extensive compatibility with retro gaming platforms, these devices have become a favorite among gamers. Here are some key points about Anbernic devices:
- Support for multiple emulators, allowing you to play games from various consoles.
- Portability, making it easy to carry your gaming library wherever you go.
- Customizable controls and settings to enhance your gaming experience.
Controller Compatibility
Before connecting your Xbox controller, it’s essential to ensure that your specific Anbernic model supports external controllers. Most recent Anbernic devices, such as the RG351V and RG351MP, are compatible with Xbox controllers, but older models may have limitations.
Supported Xbox Controllers
The following Xbox controllers can typically be connected to Anbernic devices:
- Xbox One Controller
- Xbox Series X|S Controller
- Xbox 360 Controller (with adapter)
Steps to Connect Xbox Controller
Now that you understand your Anbernic device and the compatibility of your Xbox controller, let’s dive into the step-by-step process of connecting it:
Step 1: Turn on Your Anbernic Device
Make sure your Anbernic device is powered on and fully charged to avoid any interruptions during the connection process.
Step 2: Enable Bluetooth on Anbernic
Navigate to the settings menu on your Anbernic device and enable Bluetooth. This will allow your device to search for available Bluetooth devices.
Step 3: Prepare Your Xbox Controller
Put your Xbox controller into pairing mode. To do this, press and hold the "Pairing" button (located on the top of the controller) until the Xbox logo starts flashing.
Step 4: Connect the Controller
On your Anbernic device, look for your Xbox controller in the list of available Bluetooth devices. Select it to establish the connection. Once connected, the Xbox logo on the controller should stop flashing and remain lit.
Troubleshooting Connection Issues
If you encounter problems while trying to connect your Xbox controller, here are some common issues and solutions:
- Controller Not Found: Ensure Bluetooth is enabled and the controller is in pairing mode.
- Connection Drops: Check the battery level of the controller and ensure you're within range.
- Input Lag: Restart both the Anbernic device and the controller to reset the connection.
Configuring Controller Settings
Once your Xbox controller is connected, you may want to customize its settings for optimal performance. Here’s how you can do it:
Accessing Controller Settings
Navigate to the settings menu on your Anbernic device and look for the "Controller Settings" option. From there, you can adjust various parameters, including:
- Button Mapping: Change the default button assignments to suit your preference.
- Dead Zones: Adjust the sensitivity of the analog sticks.
- Vibration Settings: Enable or disable controller vibration during gameplay.
Updating Firmware
To ensure optimal performance and compatibility, it’s crucial to keep your Anbernic device's firmware up to date. Follow these steps:
- Connect your device to Wi-Fi.
- Navigate to the settings menu and select "Firmware Update."
- Follow the on-screen instructions to download and install the latest firmware.
Playing Games with the Controller
Now that your Xbox controller is connected and configured, you can start playing your favorite games. Here are some tips to enhance your gaming experience:
- Choose games that support controller input for the best experience.
- Experiment with different button mappings if you feel uncomfortable with the default settings.
- Take breaks during long gaming sessions to avoid fatigue.
Final Thoughts
Connecting your Xbox controller to an Anbernic device is a straightforward process that can significantly enhance your gaming experience. By following the steps outlined in this guide, you can easily set up your controller and start enjoying your favorite retro games.
If you have any questions or comments about connecting your Xbox controller to Anbernic, feel free to leave them below. Don't forget to share this article with fellow gamers who may find it helpful!
Conclusion
In summary, connecting an Xbox controller to an Anbernic handheld gaming device can greatly improve your gaming experience. From understanding your device to troubleshooting common issues, we’ve covered everything you need to know. Now that you’re equipped with this knowledge, go ahead and dive into your favorite games!
Thank you for reading! We hope you found this article informative and helpful. Be sure to check back for more gaming tips and guides!
Article Recommendations

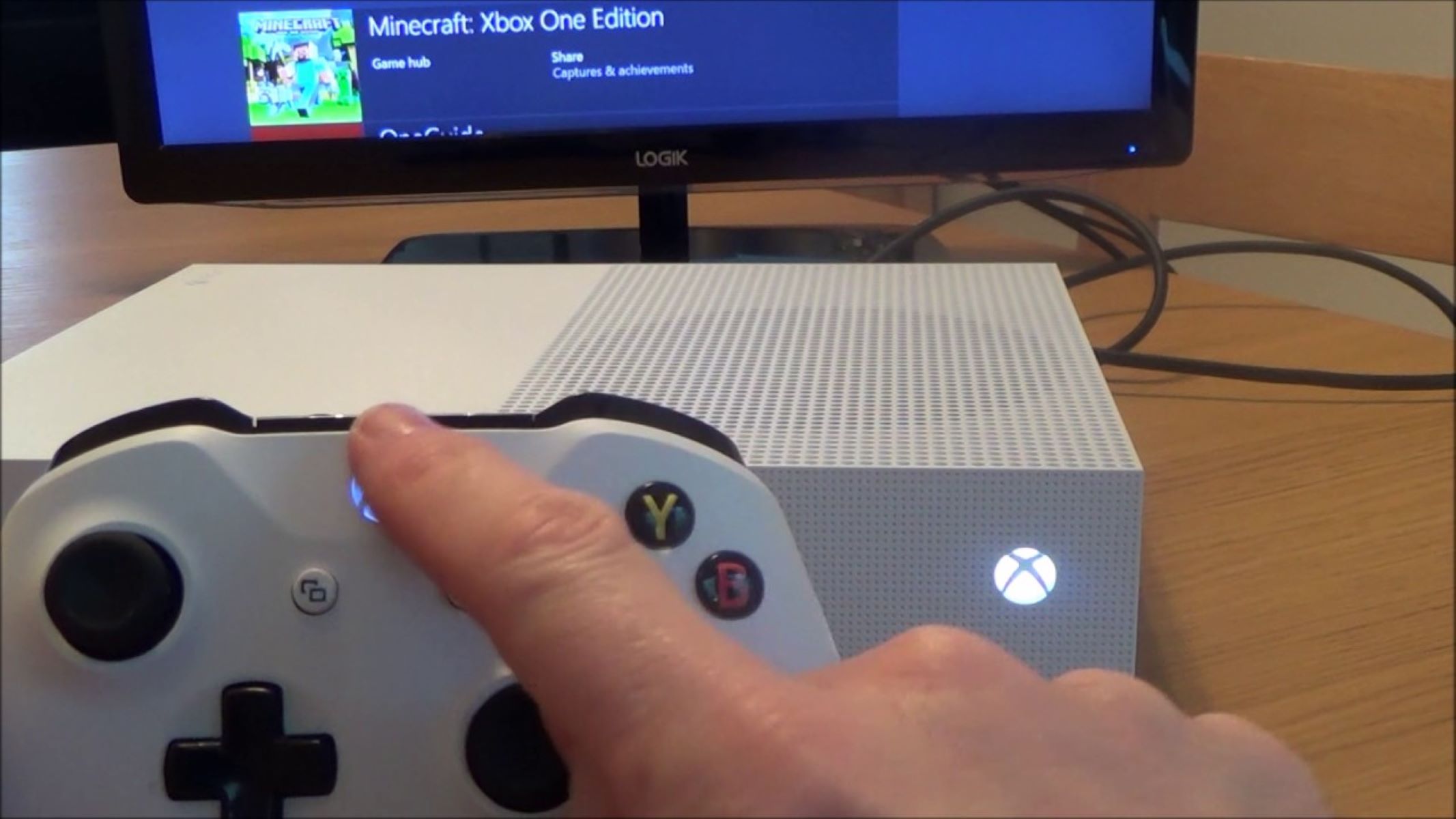
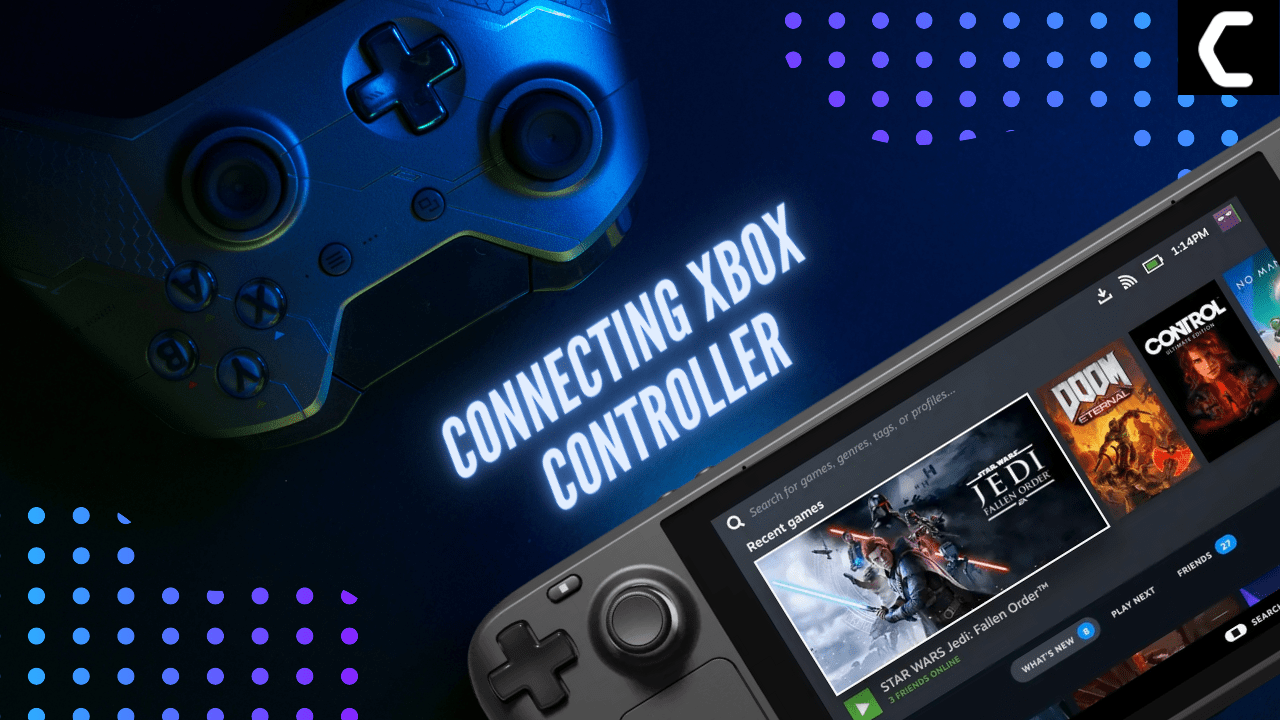
ncG1vNJzZmilqZu8rbXAZ5qopV%2BZtq670mpmoaenYsGwecKopaedk6l6ua7OsWScp56pv7C4y56pZqyfYq6vrsSrpaKbXp3Brrg%3D