Changing your profile picture on Facebook is a simple yet significant way to express yourself and keep your online presence fresh. Whether you want to showcase a new hairstyle, a memorable moment, or simply change things up, the process is straightforward, especially if you’re using a Chromebook. In this guide, we will walk you through the steps to change your Facebook profile picture using a Chromebook, ensuring you can enjoy a personalized social media experience.
In today’s digital age, your profile picture serves as your online identity. It’s the first impression others get of you on social media platforms, and it’s essential to keep it updated. Therefore, knowing how to change your profile picture on Facebook can enhance your interactions and connections. So, let’s dive into the steps involved in this process.
This article will provide detailed instructions, tips, and additional insights on managing your Facebook profile effectively. By the end of this guide, you will be able to change your profile picture effortlessly and maintain an engaging online presence.
Table of Contents
Preparing to Change Your Profile Picture
Before you dive into changing your Facebook profile picture on your Chromebook, there are a few preparations you should consider:
- Choose the Right Image: Ensure the image you want to use is clear and represents you well.
- Check Image Size: Facebook recommends a size of 180 x 180 pixels.
- Have Access to Your Chromebook: Make sure your Chromebook is charged and connected to the internet.
How to Change Your Profile Picture
Changing your profile picture on Facebook using a Chromebook is a straightforward process. Follow these steps:
Uploading a New Picture
Once you’re on your profile page, follow these steps to upload a new profile picture:
Choosing from Existing Photos
If you prefer to use an existing photo from your Facebook albums, here’s how:
Adjusting Your New Profile Picture
After uploading or selecting a new profile picture, you may want to adjust it:
- Crop the Image: Use the crop tool to adjust the framing of your image.
- Reposition the Image: Drag and drop the image to get the desired focus.
- Preview Before Saving: Always preview how the image will look as your profile picture.
Understanding Facebook Profile Picture Guidelines
Facebook has specific guidelines for profile pictures that you should be aware of:
- The image must be in JPEG or PNG format.
- Avoid using images that violate the platform’s community standards.
- Ensure the image does not contain any offensive content.
Common Issues and Troubleshooting
Here are some common issues you might encounter when changing your profile picture and how to solve them:
- Image Not Uploading: Make sure the file size is not too large and the format is compatible.
- Profile Picture Not Updating: Refresh your Facebook page or clear your browser cache.
- Unable to Crop Image: Ensure you are using a good quality image that meets Facebook’s requirements.
Conclusion
In conclusion, changing your profile picture on Facebook using a Chromebook is a simple process that allows you to maintain an engaging online presence. By following the steps outlined in this guide, you can easily update your photo, ensuring it reflects your personality and current style. Remember to choose a high-quality image and follow Facebook’s guidelines for best results.
We hope you found this article helpful and informative! If you have any questions or need further assistance, feel free to leave a comment below. Don’t forget to share this article with friends who might find it useful, and check out our other articles for more tips and tricks on using social media effectively!
Thank you for reading, and we look forward to seeing you back on our site for more insightful content!
Article Recommendations


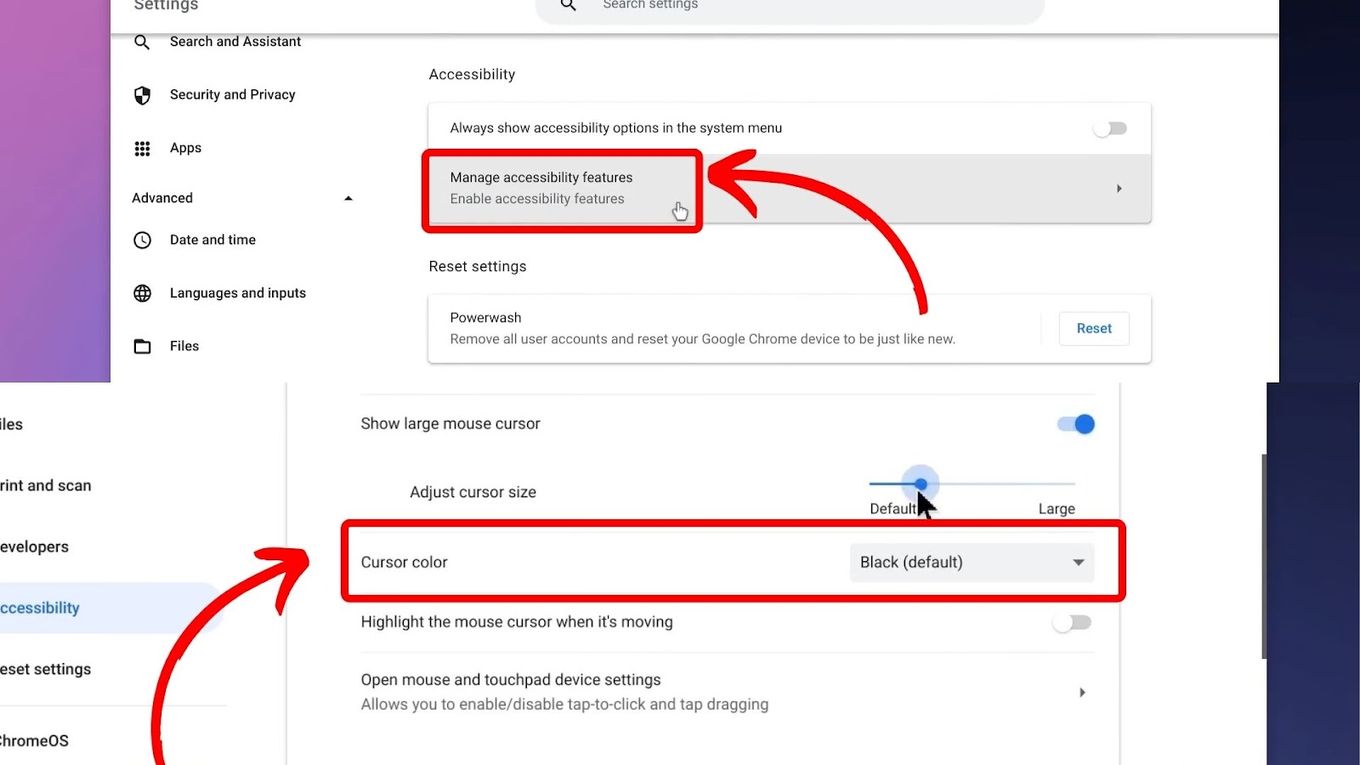
ncG1vNJzZmilqZu8rbXAZ5qopV%2BZtq670mpmoaenYsGwecKhmKeflWK9s7vFoqOeZaCesLXB0Z5kqKZdm66kscGopqRlpai2r7OMmmScoKKkuqauzqiiZ6Ckork%3D