Changing the settings for Find My on your MacBook is essential for keeping your device secure and easily locatable. This feature allows you to track your MacBook in case it gets lost or stolen, and it also provides various functionalities that enhance your user experience. In this article, we will guide you through the process of changing Find My settings on your MacBook, ensuring that you understand each step clearly. Whether you are a new Mac user or looking to adjust your settings, this guide is tailored for you.
In the digital age, the security of our devices is paramount. With the rise in theft and loss of personal technology, understanding how to use features like Find My can save you a lot of stress. This article will cover everything from enabling Find My to changing its settings, so you can have peace of mind knowing your MacBook is protected. We will also delve into some troubleshooting tips should you encounter any issues along the way.
Before we dive into the steps, it’s important to note that having an Apple ID is crucial for utilizing Find My. If you haven’t set up your Apple ID or need assistance with it, this guide will also provide you with helpful insights. Let’s get started on how to change Find My settings on your MacBook!
Table of Contents
What is Find My?
Find My is a service provided by Apple that allows users to locate their Apple devices, including MacBooks, iPhones, and iPads. This feature utilizes GPS and Wi-Fi networks to pinpoint the location of your device on a map. In addition to locating your device, Find My also enables you to lock it remotely, display a message, and even erase your data if necessary.
Requirements for Using Find My
To use Find My on your MacBook, you need to meet the following requirements:
- An active Apple ID
- macOS 10.5 or later installed on your MacBook
- Internet connection
How to Enable Find My on MacBook
Enabling Find My on your MacBook is a straightforward process. Follow these steps:
Once you complete these steps, Find My will be enabled on your MacBook.
Changing Find My Settings
To change the Find My settings on your MacBook, follow these steps:
Adjusting these settings allows you to customize how Find My works for your needs.
Troubleshooting Find My
If you encounter issues with Find My on your MacBook, here are some troubleshooting tips:
- Ensure that your MacBook is connected to the internet.
- Verify that you are signed in with the correct Apple ID.
- Check that Location Services are enabled by going to "System Preferences"> "Security & Privacy"> "Privacy" tab.
- Restart your MacBook and check if Find My is functioning properly.
Common Issues and Solutions
Issue: Find My Not Showing Location
If Find My is not showing your MacBook's location, try the following solutions:
- Ensure that your MacBook is turned on.
- Check your internet connection.
- Make sure Find My is enabled in the settings.
Issue: Unable to Access Find My from iCloud
If you are having trouble accessing Find My from iCloud, consider these steps:
- Confirm that you are using the correct Apple ID and password.
- Check for any system outages on Apple's status page.
- Try logging in from a different browser or device.
Benefits of Using Find My
Using Find My on your MacBook provides several benefits:
- Locates your device if lost or stolen.
- Enables remote locking and data erasure for security.
- Offers peace of mind knowing you can track your device.
- Allows you to send a message to the device if found by someone else.
Conclusion
In this article, we have explored how to change Find My settings on your MacBook, from enabling the feature to troubleshooting common issues. With the right settings, you can enhance the security of your device and ensure it is easily locatable should it ever go missing. We encourage you to take the time to familiarize yourself with these features and to keep your MacBook secure.
Have you found this guide helpful? Feel free to leave a comment below and share your experiences with Find My on your MacBook. Don’t forget to check out our other articles for more tips and tricks!
Thank you for reading, and we hope to see you back here soon for more informative content!
Article Recommendations
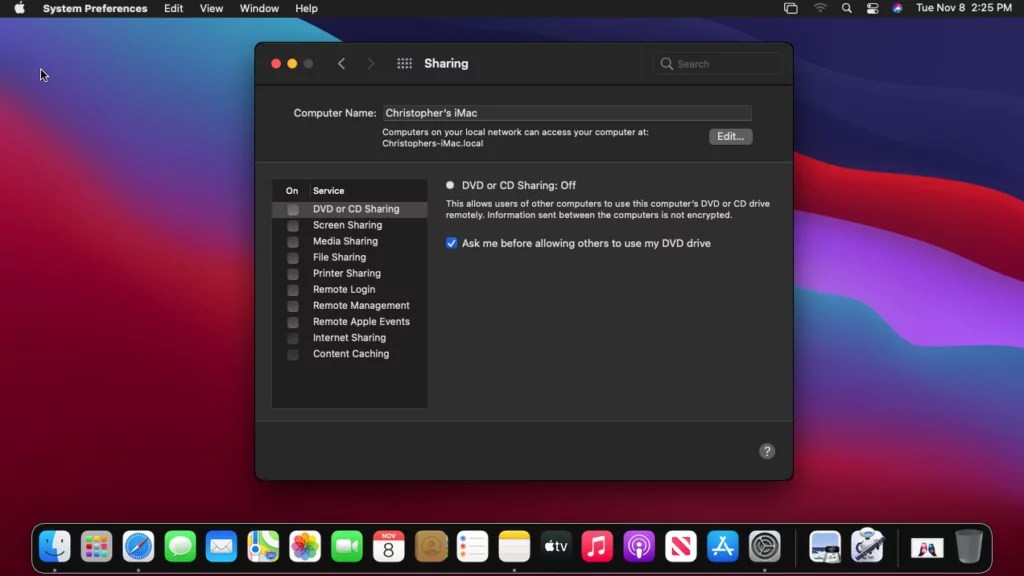
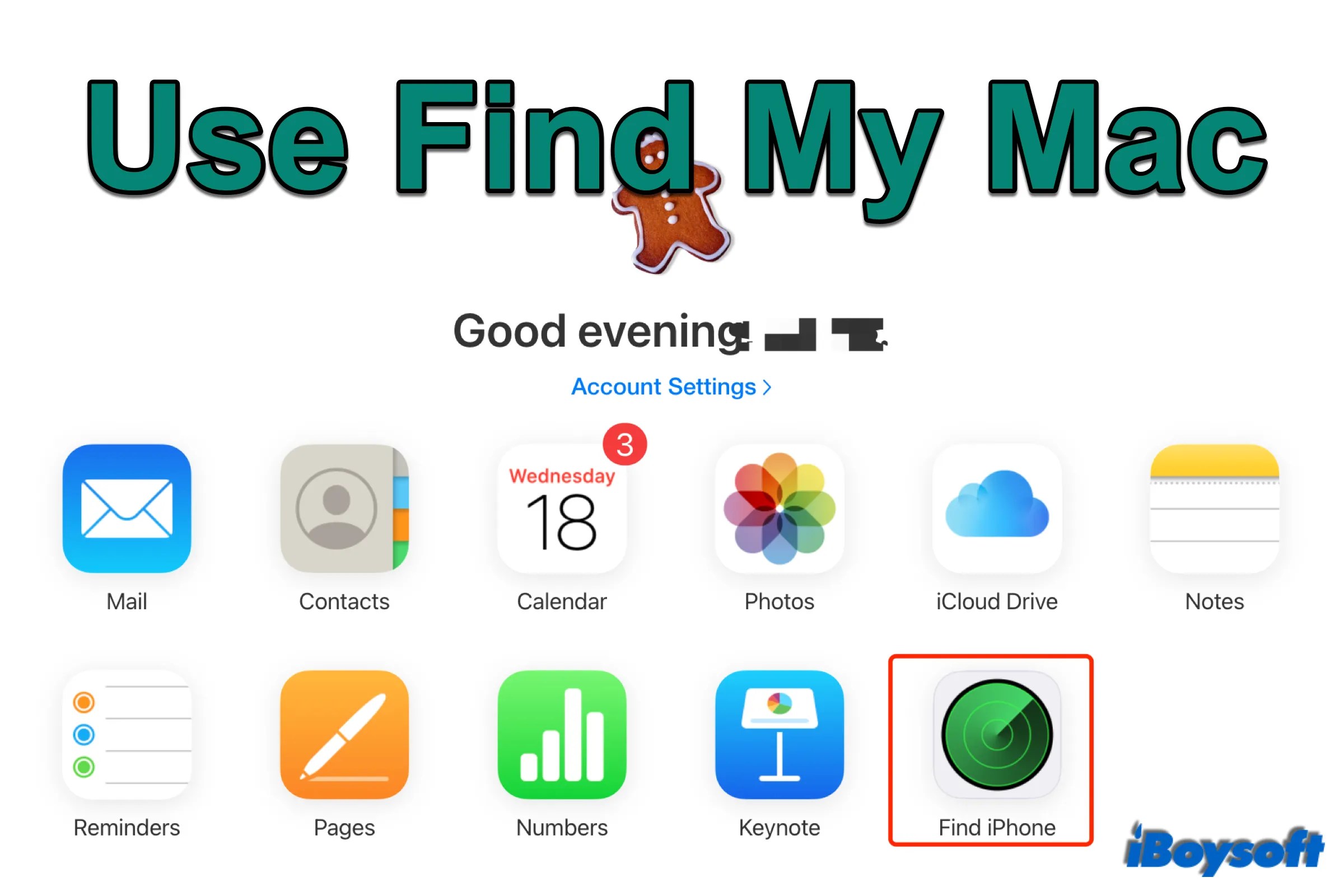

ncG1vNJzZmilqZu8rbXAZ5qopV%2BZtq670mpmoaenYsGwecKhmKeflWKzqrrDZqSyZaSkeq6twpumqKNencGuuA%3D%3D