Are you tired of the monotonous white background of your iPhone text messages? If you want to add a splash of color to your messaging experience, you’re in the right place. In this comprehensive guide, we will explore various ways to change the color of text messages on your iPhone, ensuring that your conversations are as vibrant as your personality.
Changing the color in text messages can enhance your messaging experience, making it enjoyable and visually appealing. Whether you're looking to personalize your chats or simply want to stand out, this article will walk you through the steps to achieve your desired look. We will discuss different methods, including using third-party applications and system settings, to help you customize your text messages effectively.
By the end of this article, you’ll have all the information you need to transform your iPhone messaging experience. So, let’s dive in and discover how to change the color in text messages on your iPhone!
Table of Contents
Understanding Text Message Colors
Before we dive into how to change color in text messages on iPhone, it’s essential to understand the default color scheme of iMessage. iMessages are typically green for SMS and blue for iMessages, indicating the type of message being sent. However, with the right tools and methods, you can customize these colors.
Why Change Text Message Colors?
Changing the colors of your text messages can serve various purposes, such as:
- Personalization: Make your messaging experience unique.
- Organization: Different colors can help categorize conversations.
- Fun: Add a playful element to your chats.
Native Options for Changing Colors
iPhone does not offer extensive native options for changing text message colors directly, but there are a few tweaks you can make to enhance your messaging experience.
Using Accessibility Settings
One way to change the appearance of your text messages is to utilize the accessibility settings on your iPhone. Here’s how:
Using Third-Party Apps
If you want more control over the color of your text messages, third-party applications can be a great solution. Here are some popular apps you can use:
1. Color Text Messages
This app allows you to send colorful text messages by changing the text and bubble colors. Here’s how to use it:
2. TextArt
TextArt offers a wide range of color options and fonts. To use TextArt:
Customizing Bubble Colors
Customizing the bubble colors can significantly change the appearance of your text messages. While native iOS does not allow for direct customization, third-party apps can help you achieve this.
Creating Custom Bubbles
To create custom bubble colors, follow these steps:
Changing Background Colors
If you want to go a step further, consider changing the background colors of your messages. This can provide a unique aesthetic for your chats.
Using Custom Wallpapers
To change the background color of your messages:
Exploring Font Options
In addition to changing colors, exploring different font options can further enhance your messaging experience.
Using Stylish Fonts
Apps like Cool Fonts or Fancy Text allow you to change the font style of your text messages. Here’s how:
Tips for Effective Customization
To ensure that your text message customization looks great and serves its purpose, consider the following tips:
- Choose colors that are easy to read against the background.
- Stick to a consistent color scheme for branding or personal style.
- Test different combinations to find what works best for you.
Conclusion
In summary, changing the color in text messages on your iPhone can enhance your messaging experience significantly. While native options are limited, third-party applications provide various customization features for bubble and background colors. Don’t hesitate to experiment with different styles to find what suits you best!
If you found this guide helpful, please leave a comment below, share it with your friends, or explore more articles on our site for additional tips and tricks!
Final Thoughts
Thank you for reading! We hope you enjoyed this article on how to change color in text messages on iPhone. We invite you to return for more insightful content that can enhance your digital life!
Article Recommendations
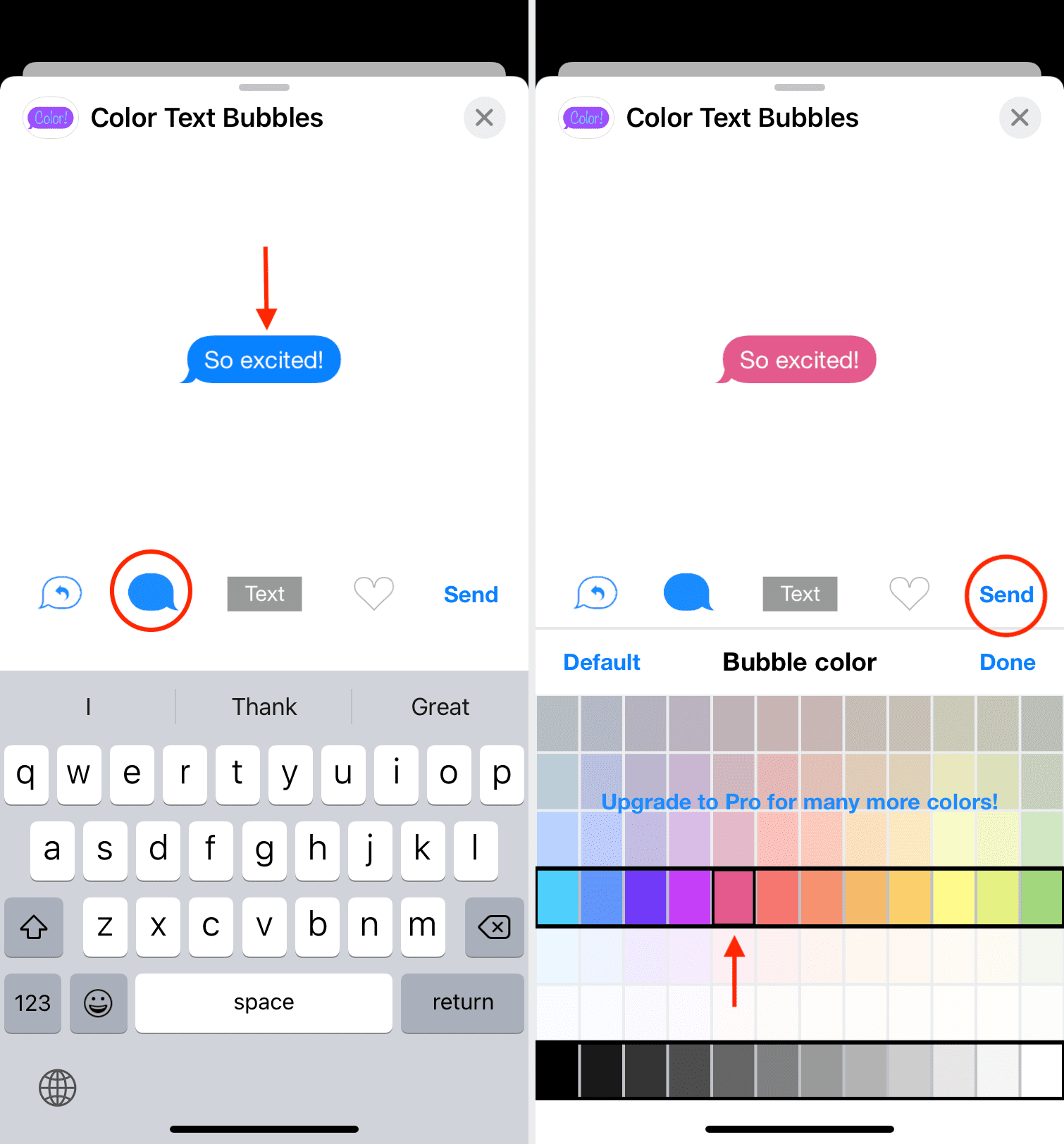
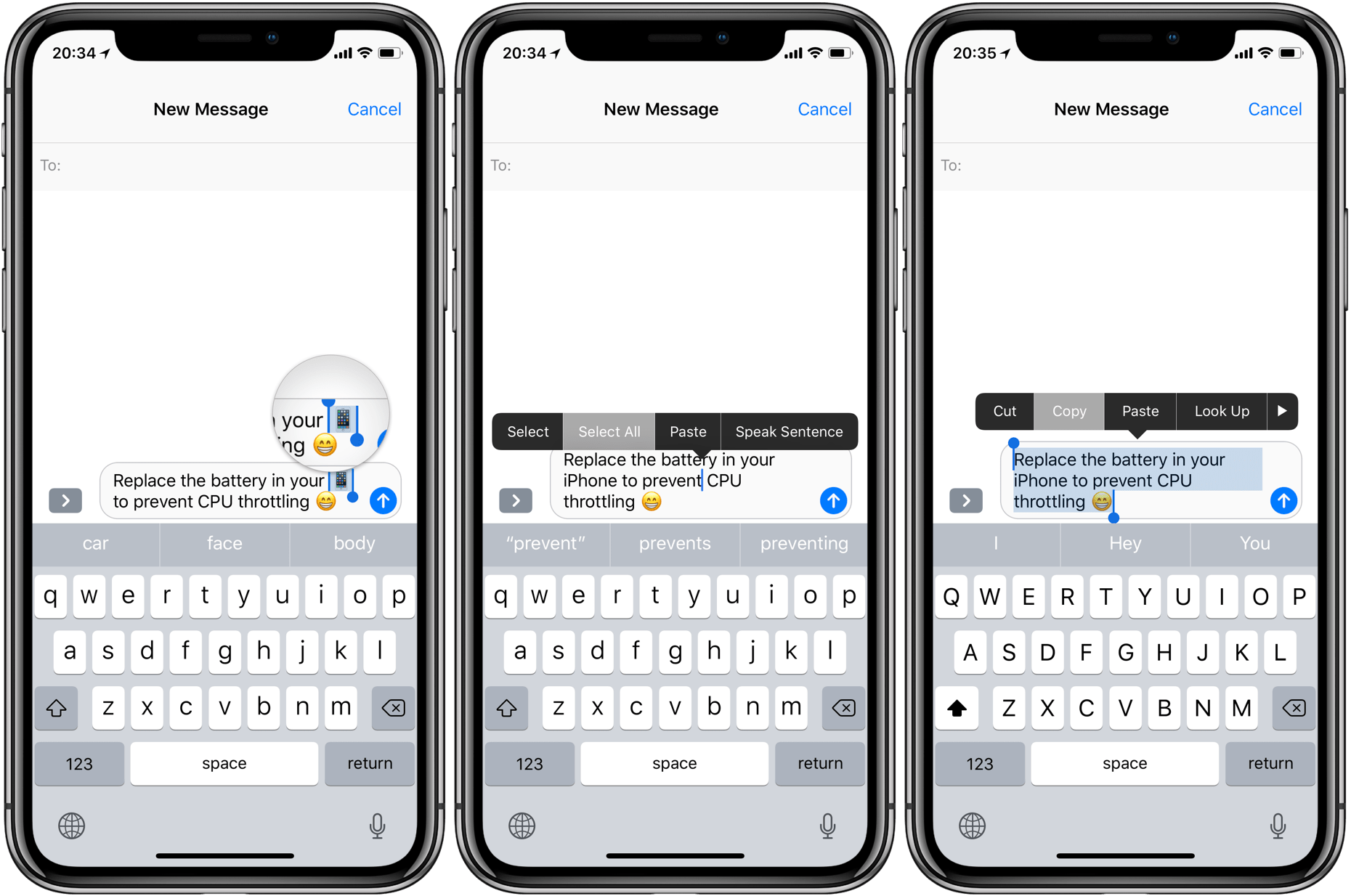
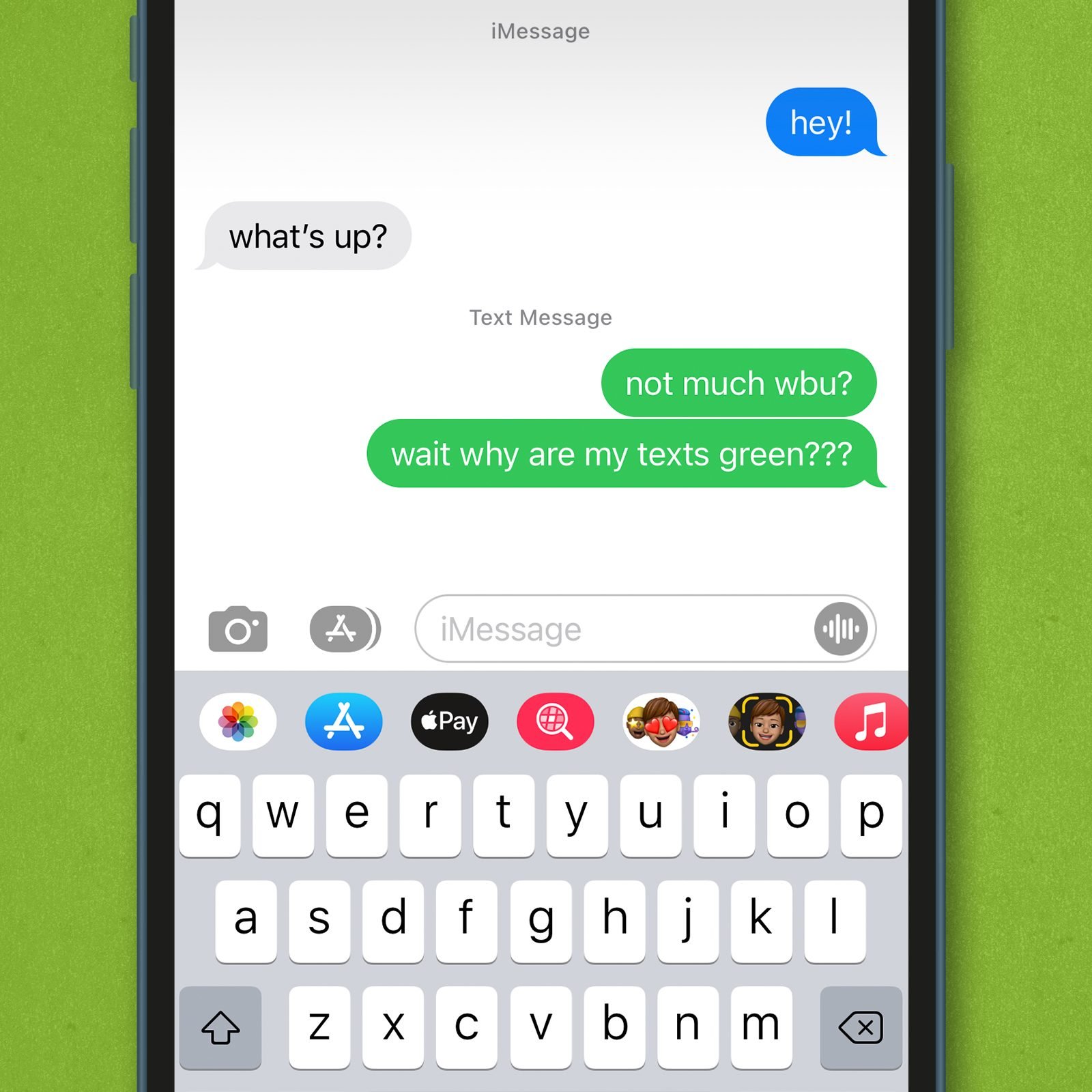
ncG1vNJzZmilqZu8rbXAZ5qopV%2BZtq670m1moaenYsGwecKhmKeflWKwsLjOq2Sipl2psrnAjKacrKuRnLK0ec6nZKKomKS7pnrHraSl