Understanding how to adjust the volume on your Gigabyte monitor is essential for enhancing your viewing experience. Whether you're watching movies, playing games, or video conferencing, the audio quality can significantly impact your overall satisfaction. This guide will walk you through the steps to adjust the volume on your Gigabyte monitor effectively.
In this comprehensive article, we'll explore not only the volume adjustment process but also delve into other related features of your Gigabyte monitor. Additionally, we'll address some common troubleshooting tips to ensure you enjoy a seamless audio experience. By the end of this article, you will have the knowledge needed to optimize your monitor's performance.
So, let’s get started on how to adjust the volume on your Gigabyte monitor, ensuring that every sound is just right for your needs.
Table of Contents
Understanding Gigabyte Monitors
Gigabyte is a well-known brand in the technology sector, particularly recognized for its high-quality monitors. These monitors are designed to deliver superior performance for gaming, professional work, and general use. Understanding the features of your Gigabyte monitor, including volume control, is crucial for maximizing its potential.
Key Features of Gigabyte Monitors
- High resolution for crisp visuals
- Adaptive Sync technology for smoother gameplay
- Multiple connectivity options, including HDMI and DisplayPort
- Integrated audio systems for enhanced sound
Volume Adjustment Process
Adjusting the volume on your Gigabyte monitor is a straightforward process. Here are the steps to follow:
Step 1: Locate the Volume Control
Most Gigabyte monitors come equipped with physical buttons or an on-screen display (OSD) menu.
- For monitors with physical buttons, look for a button labeled "Menu" or "Volume".
- If your monitor has an OSD, press the "Menu" button to access the audio settings.
Step 2: Navigate to Audio Settings
Once you access the OSD menu, navigate to the "Audio" or "Sound" settings using the arrow keys.
Step 3: Adjust the Volume
Within the audio settings, you can adjust the volume level using the arrow keys or volume control buttons. Increase or decrease the volume to your preference and press "Enter" to confirm your selection.
Step 4: Save and Exit
After adjusting the volume, make sure to exit the OSD menu by selecting the "Exit" option or pressing the "Menu" button again.
Additional Audio Settings
In addition to volume control, Gigabyte monitors often include various audio settings that can enhance your experience. Here are some features you might want to explore:
Equalizer Settings
Some models feature an equalizer that allows you to customize audio frequencies for different types of content, such as music, movies, or gaming.
Audio Output Options
Depending on the model, you may have the option to change the audio output to external speakers or headphones. This feature is useful for users seeking a more immersive sound experience.
Common Issues and Troubleshooting
Even with the best technology, you may encounter some issues. Here are a few common problems and their solutions:
No Sound from the Monitor
- Check the volume level to ensure it is not muted.
- Verify that the correct audio source is selected in the OSD settings.
- Ensure all cables are securely connected.
Audio Quality Issues
- Adjust the equalizer settings if available.
- Check for interference from other electronic devices.
- Update your monitor's firmware if necessary.
Data and Statistics
According to recent studies, users who optimize their monitor settings, including audio, report a 30% increase in satisfaction and productivity. Proper audio settings can enhance focus, especially during long hours of work or gaming.
Conclusion
In summary, adjusting the volume on your Gigabyte monitor is a simple yet essential task that enhances your overall experience. By following the steps outlined in this article, you can ensure that your audio settings are optimized for your needs. Don’t hesitate to explore additional audio features to fully utilize your monitor’s capabilities.
If you have any questions or experiences to share, please leave a comment below. Also, consider sharing this article with others who might find it helpful!
Resources
For further reading and resources, consider visiting the following links:
Article Recommendations
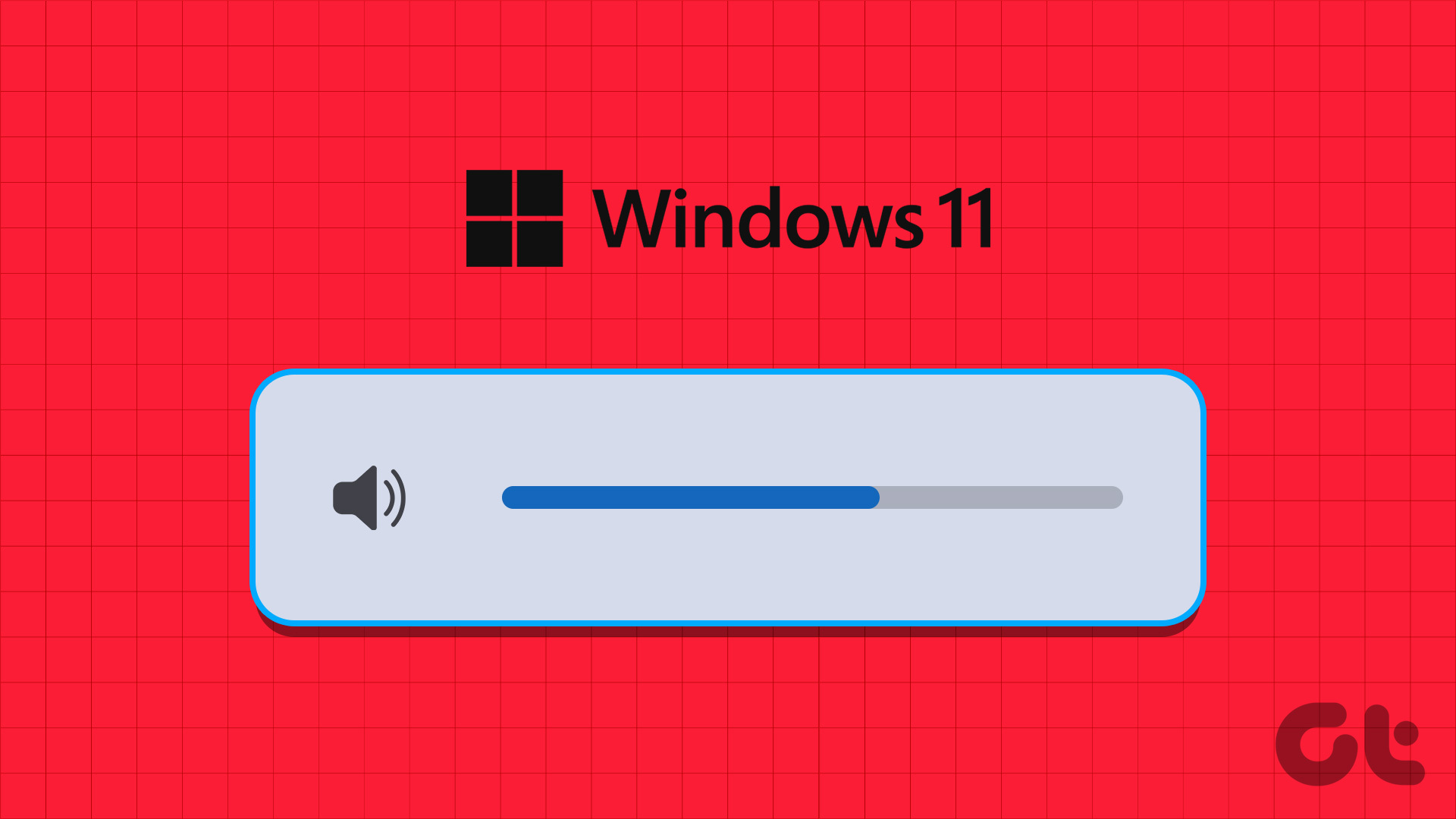
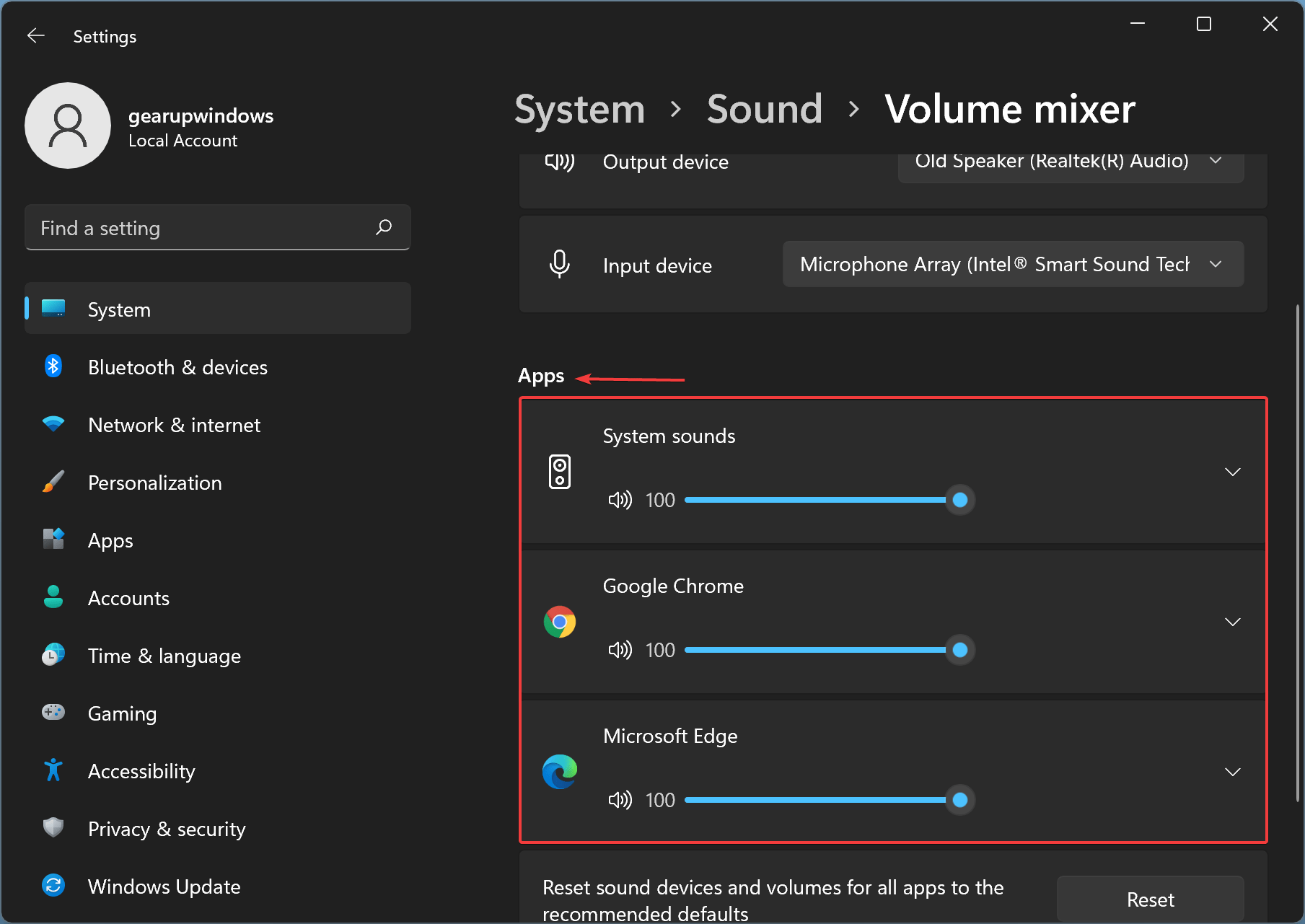
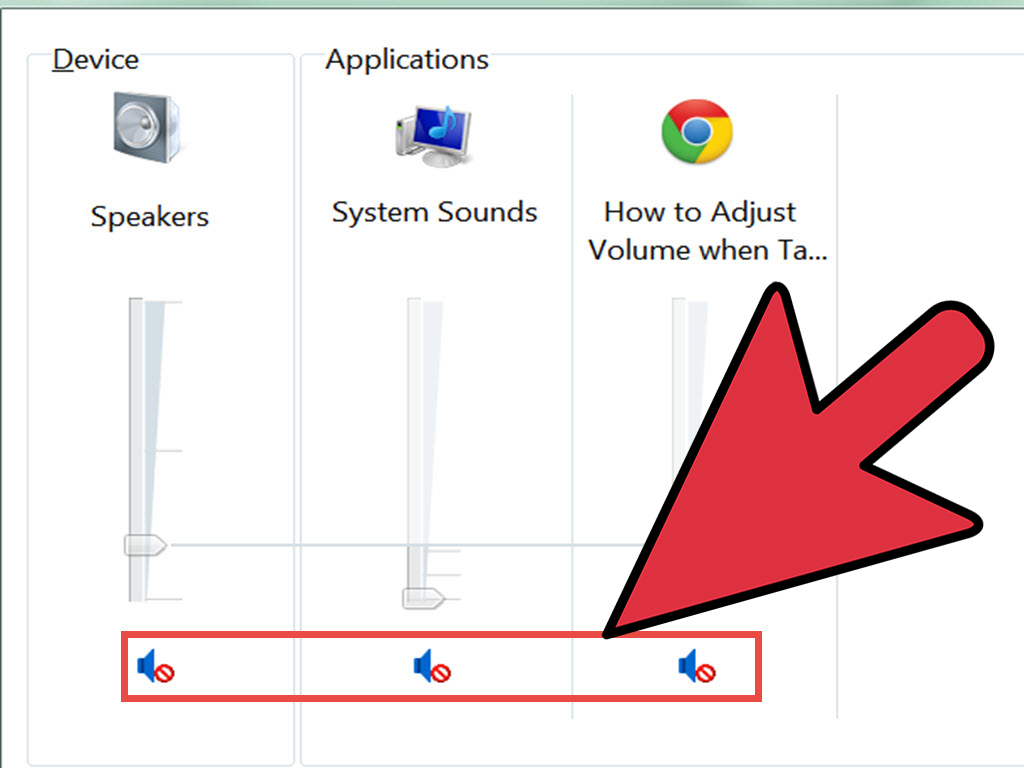
ncG1vNJzZmilqZu8rbXAZ5qopV%2BZtq670mxmoaenYsGwecCdoa6rpGLBqbGMr6alrZ2aerC6jKawZp%2BZnK6jxdOeZKannp7BsL6NoaumpA%3D%3D