Are you looking to enhance your video editing skills in Adobe Premiere Pro? Understanding the hot keys to move between keyframes can significantly improve your workflow and efficiency. In this article, we will explore the essential shortcuts and techniques that will help you navigate keyframes seamlessly while editing your projects.
Keyframes are a vital aspect of video editing, allowing you to create dynamic animations and transitions by defining specific points of change over time. Mastering the use of hotkeys in Premiere Pro will not only save you time but also allow you to focus more on your creative process rather than getting bogged down by manual adjustments.
In this comprehensive guide, we will delve into various hotkeys, best practices, and additional tips that will equip you with the knowledge to work efficiently with keyframes in Premiere Pro. Whether you are a beginner or an experienced editor, this article is designed to help you level up your editing game.
Table of Contents
Understanding Keyframes
Keyframes are markers that define the beginning and end points of a transition in your video. They allow you to control various parameters such as position, scale, opacity, and effects over time. By setting keyframes, you can create smooth animations and transitions that enhance the storytelling aspect of your videos.
What are Keyframes?
In simple terms, keyframes are used to indicate a change in a specific property of a clip. For instance, if you want to zoom in on a video clip, you would set one keyframe at the beginning with the clip at its original scale and another keyframe at the end with the desired zoom level.
How Keyframes Work
When you apply keyframes to a property, Premiere Pro automatically generates intermediate frames, creating a smooth transition between the start and end points. This process is known as interpolation, and it is what makes your animations look professional.
Importance of Keyframes in Video Editing
Keyframes play a crucial role in video editing for several reasons:
- Dynamic Visuals: Keyframes enable the creation of dynamic visuals that capture the audience's attention.
- Enhanced Storytelling: By controlling the timing and motion of elements, keyframes can enhance the narrative flow of a video.
- Professional Quality: Understanding how to use keyframes can elevate the quality of your edits, making them look more polished and professional.
- Flexibility: Keyframes provide flexibility in editing, allowing you to make precise adjustments to animations and effects.
Hot Keys in Premiere Pro
To efficiently move between keyframes in Premiere Pro, there are specific hotkeys you can utilize:
- Move to Next Keyframe: Press the Right Arrow key to move to the next keyframe.
- Move to Previous Keyframe: Press the Left Arrow key to move to the previous keyframe.
- Add Keyframe: Press Ctrl + K (Windows) or Command + K (Mac) to add a new keyframe at the current playhead position.
- Delete Keyframe: Select the keyframe and press Delete to remove it.
Navigating Between Keyframes
To navigate between keyframes smoothly, utilize the following techniques:
Using the Timeline Panel
The Timeline panel is where you can see all the keyframes visually. You can click on the keyframe markers to jump to specific points in your animation. This method is particularly useful when dealing with multiple keyframes on various clips.
Using the Effect Controls Panel
The Effect Controls panel allows you to fine-tune your keyframes more precisely. You can adjust the values, ease in/out settings, and see a visual representation of the keyframes.
Best Practices for Using Keyframes
To make the most out of keyframes in Premiere Pro, consider the following best practices:
- Plan Your Animations: Before setting keyframes, plan out your animations to ensure smooth transitions.
- Use Easy Ease: Utilize the Easy Ease feature to create more natural motion by adding acceleration and deceleration.
- Keep It Simple: Avoid overusing keyframes; too many can make your video look chaotic.
- Preview Your Edits: Regularly preview your edits to ensure the animations flow well with the overall video.
Troubleshooting Common Issues
While working with keyframes, you might encounter some common issues. Here are some troubleshooting tips:
Keyframes Not Moving
If you find that keyframes are not moving as expected, ensure that you are on the correct track in the Timeline and that you have selected the right layer.
Playback Issues
If the playback is choppy when using keyframes, consider rendering your project for smoother performance.
Advanced Techniques for Keyframing
Once you've mastered the basics, you can explore advanced techniques:
- Graph Editor: Use the Graph Editor to fine-tune the speed and acceleration of your keyframes.
- Nested Sequences: Create nested sequences to manage complex animations more effectively.
- Expressions: Explore the use of expressions for more advanced animations.
Conclusion
In conclusion, mastering the hot keys to move between keyframes in Premiere Pro can greatly enhance your video editing workflow. By understanding keyframes, utilizing the right hotkeys, and applying best practices, you can create stunning animations and transitions that will captivate your audience. Don’t hesitate to experiment with different techniques and find what works best for your editing style.
Feel free to leave a comment below with your thoughts or questions, and don’t forget to share this article with fellow video editors. For more tips and tricks, check out our other articles!
Thank you for reading, and we look forward to seeing you back here for more insightful content!
Article Recommendations
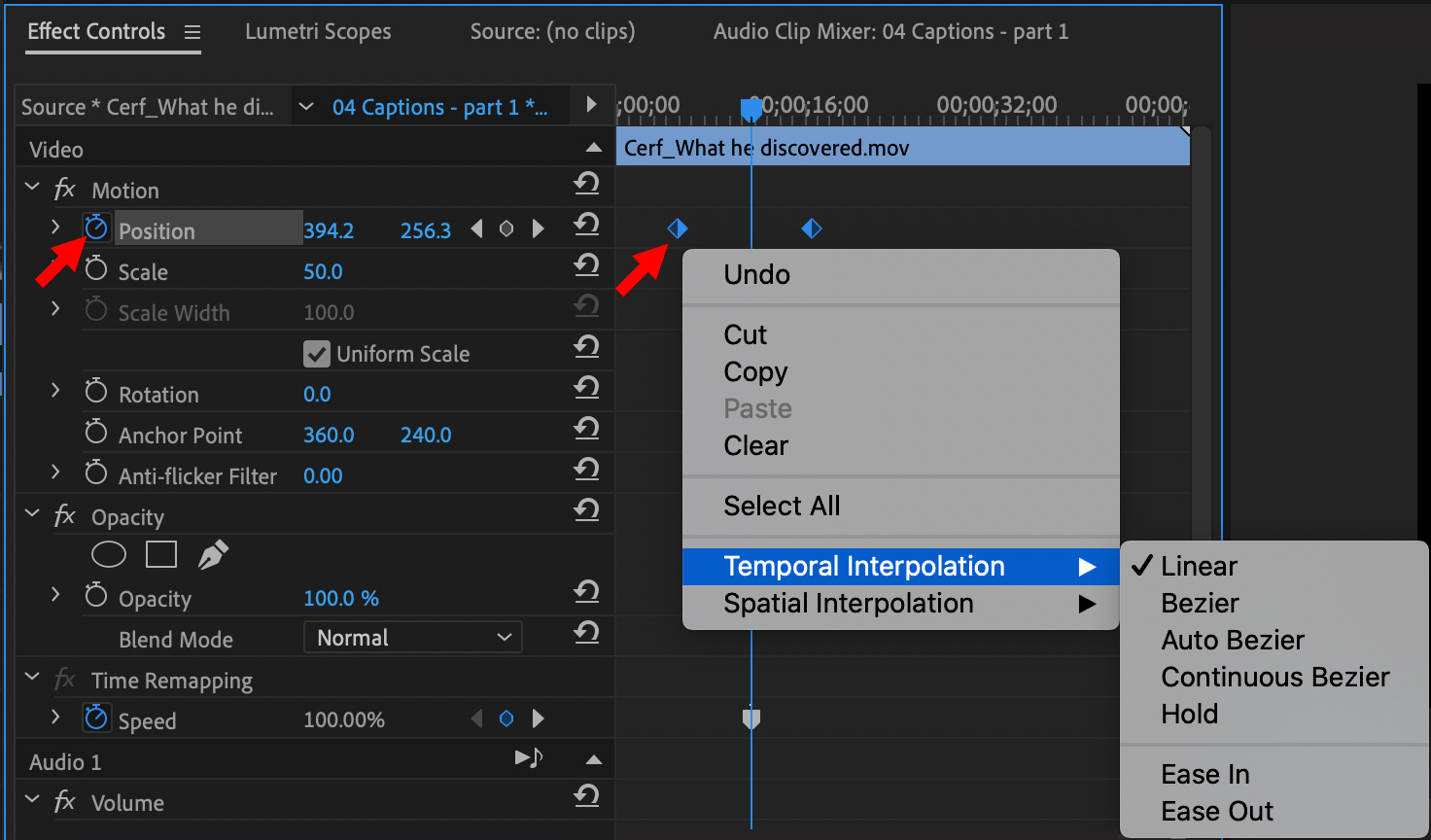
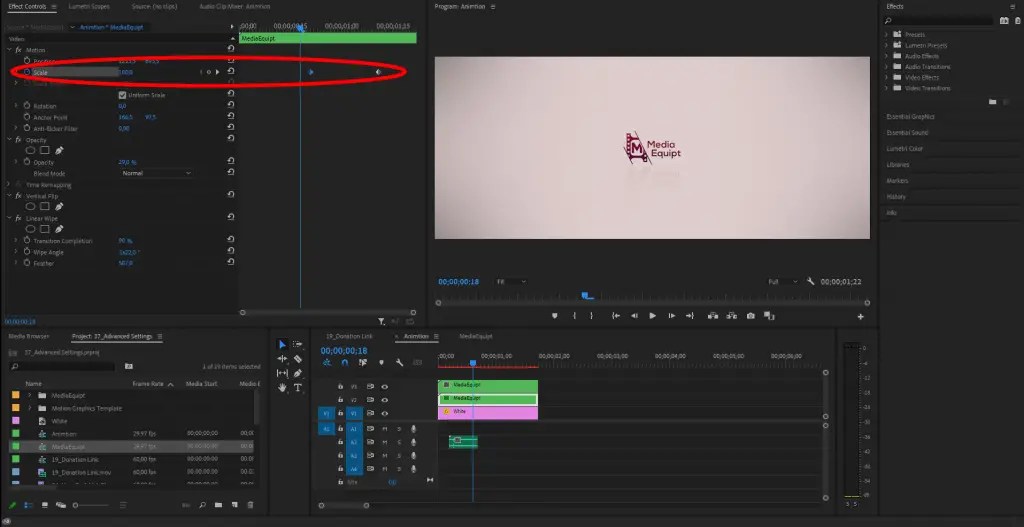

ncG1vNJzZmilqZu8rbXAZ5qopV%2BZtq670mxmoaekYrimxYytpmaln6uybq7Era6enZ5iuKbFxauYpp2jYr2zscyinKudXaW%2FsHrHraSl